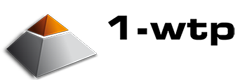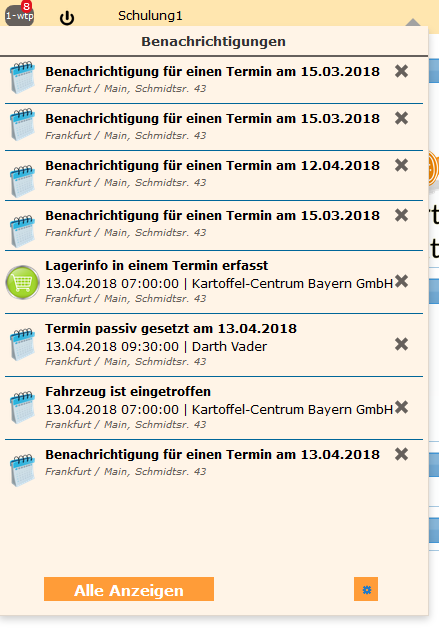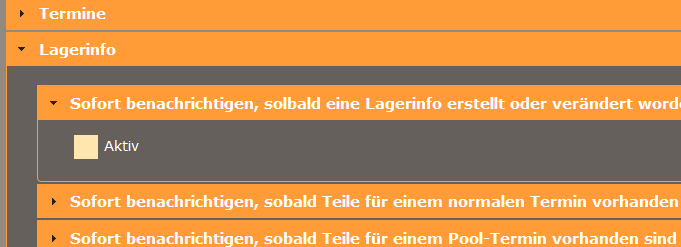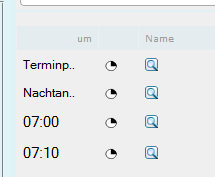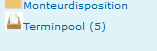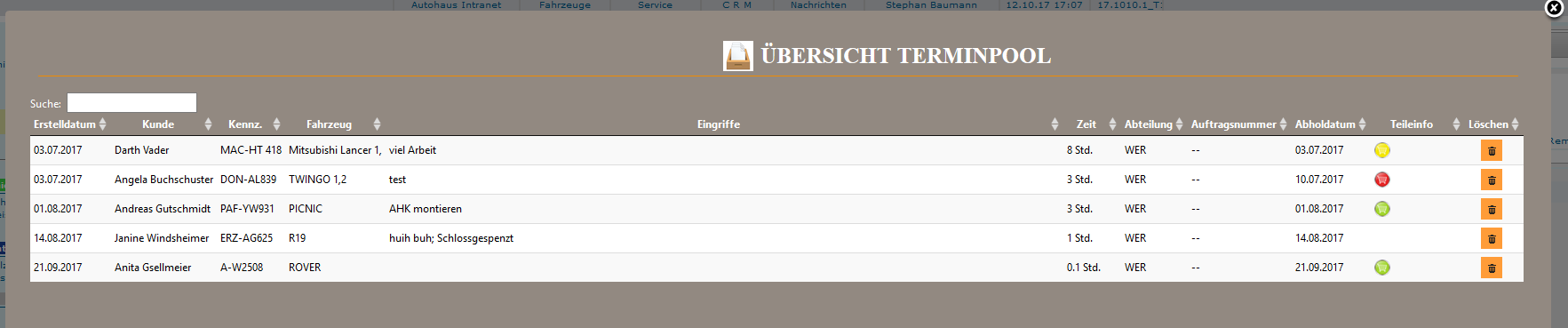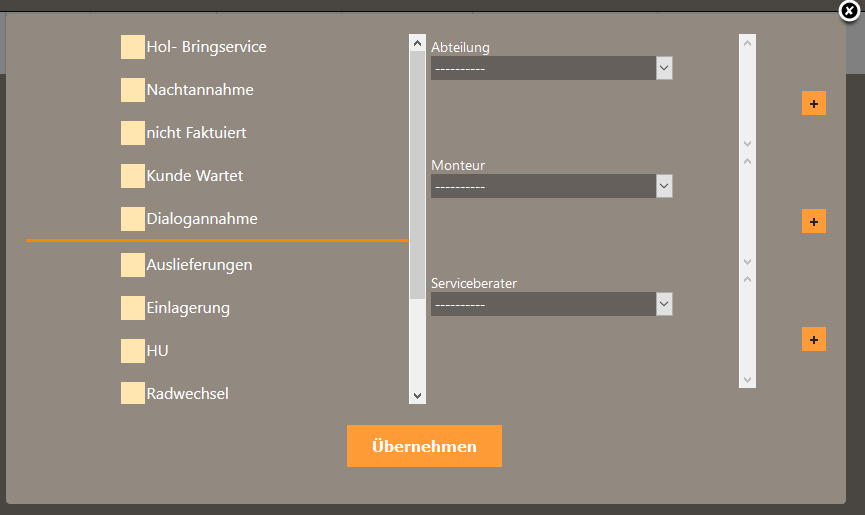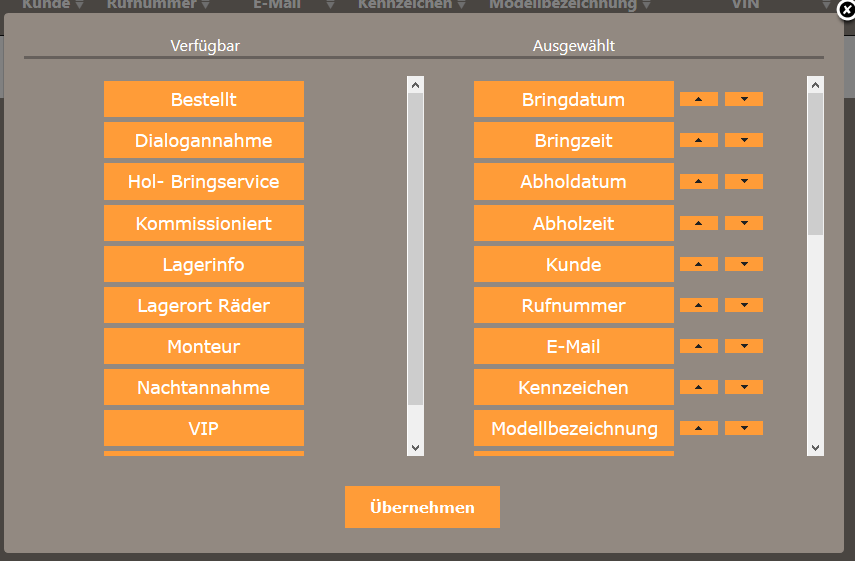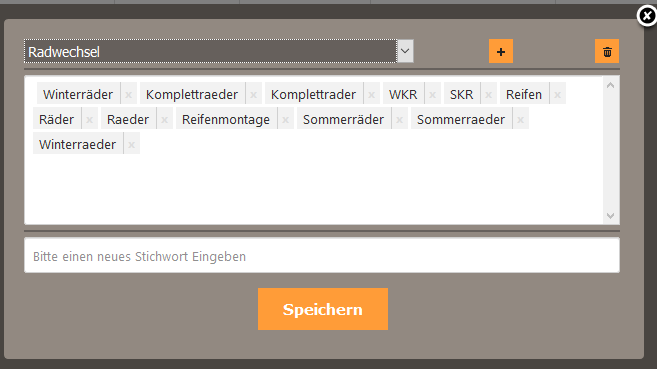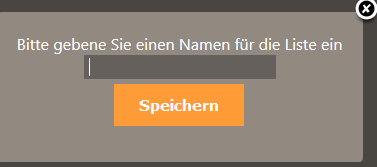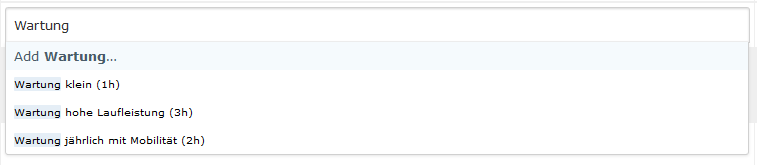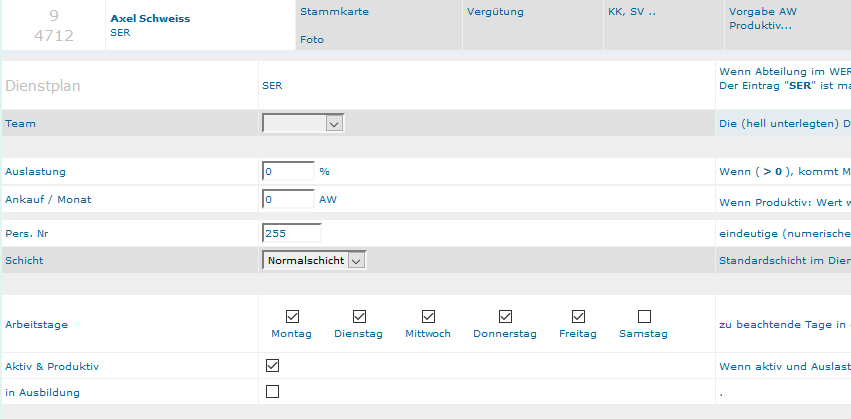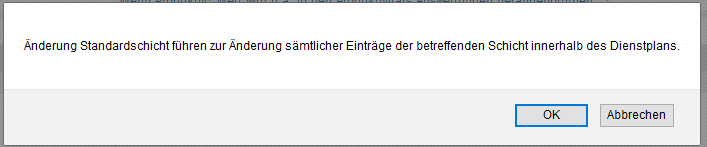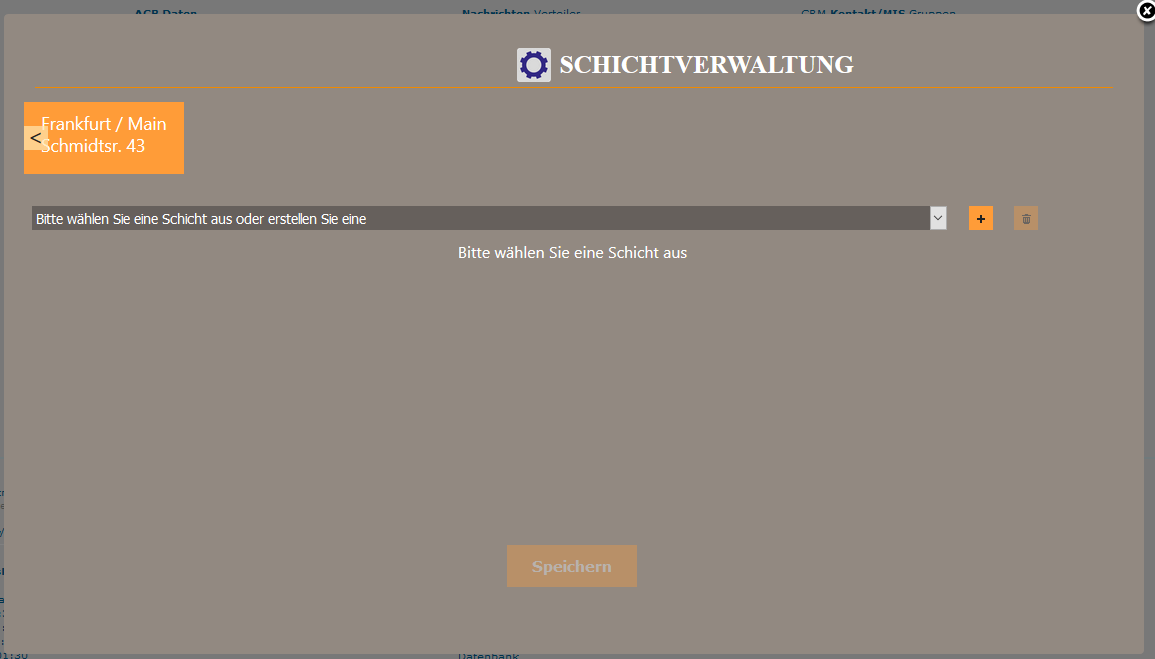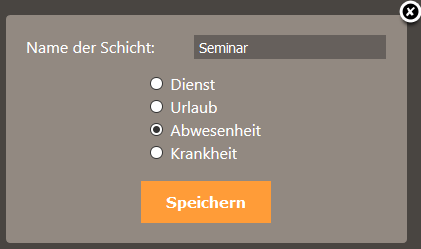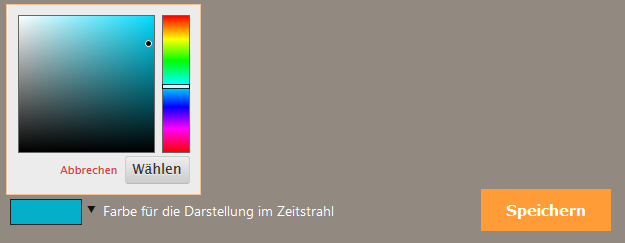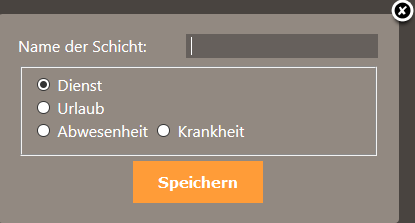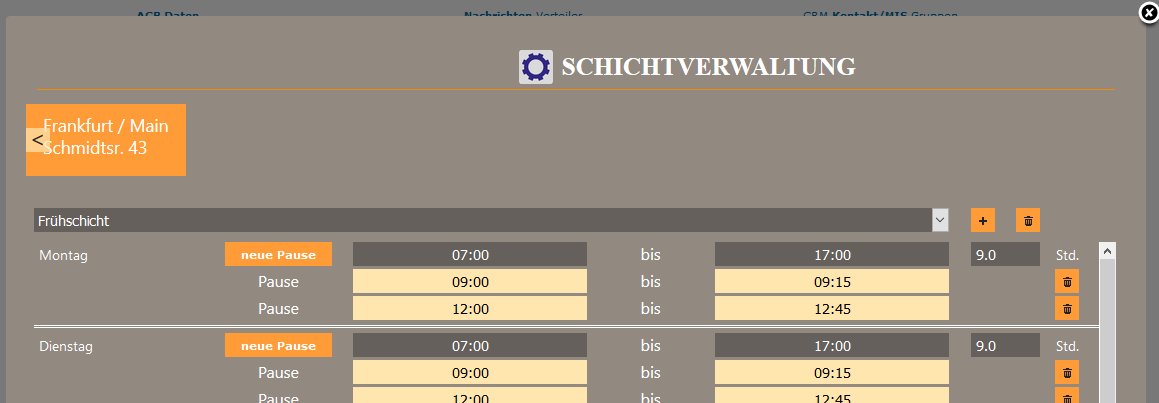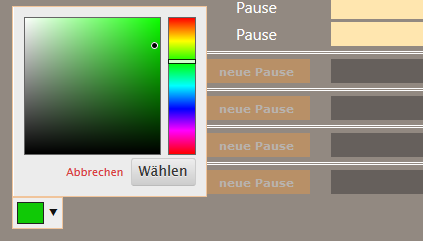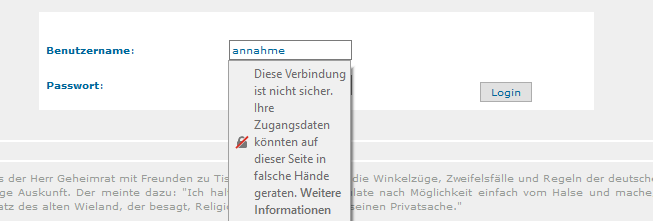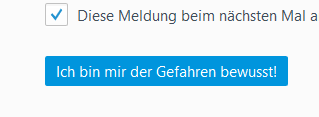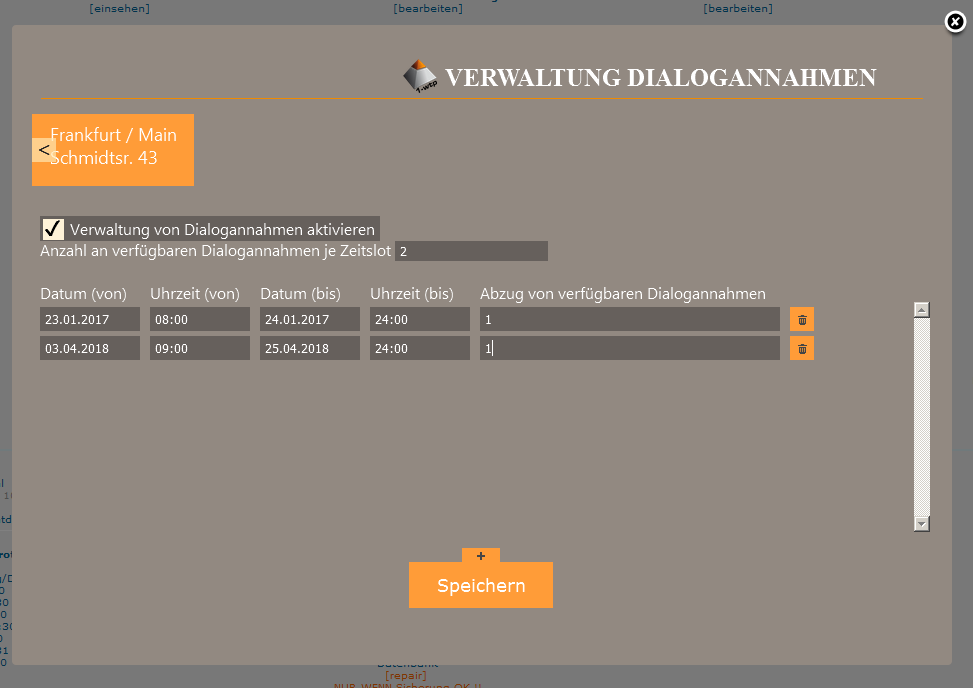Seit der Programmversion 17.07.04.3 ist es möglich, Termine nach bestimmten Eigenschaften tageweise zu filtern. Zum Aufruf der Filteransicht klicken Sie in der Tagesansicht oben links auf das Filter-Symbol:

Sie erhalten die folgende Filteransicht, die Ihnen zunächst sämtliche Werkstatt-Termine des aktuellen Tages zeigt:

Die Bedeutung der einzelnen Aufrufe ist wie folgt:
zu 1.:
Hier wählen Sie einen der Standard-Filter, bzw. einen durch Sie selbst als Vorlage gespeicherten Filter aus.
zu 2.:
In den Einstellungen können Sie Kriterien definieren, nach denen die aktuellen Termine gefiltert werden sollen.
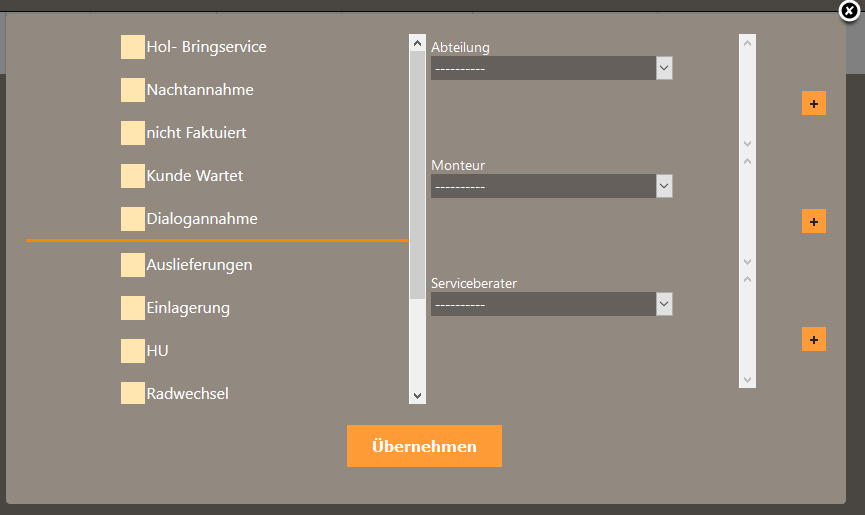
Auf der rechten Seite können Sie Ihre Werkstatt-Termine nach Abteilung, Monteur und Serviceberater filtern. Links können Sie zunächst anhand der innerhalb des Termins gesetzten Haken filtern, unten können Sie den Volltextfilter anhand des Termintextes nutzen. Hier stehen Ihnen sämtliche Volltextfilter zur Verfügung, die zuvor über die Stichwortverwaltung (Punkt 4.) angelegt worden sind. Haken auf der linken und rechten Seite werden jeweils als „ODER“ selektiert, die linke und die rechte Seite zueinander verhalten sich als „UND“-Selektion.
Beispiel: Links werden die Haken „HU“ und „Wartung“ gesetzt. Das Ergebnis zeigt ihnen sowohl sämtliche HU-Termine, wie auch sämtliche Wartungstermine. Wird hingegen links der Haken „Wartung“ gesetzt und rechts der Serviceberater „Kalle Annahme“ gewählt, zeigt Ihnen die Filteransicht nur die Wartungstermine des Serviceberaters Kalle Annahme.
Durch das „+“-Symbol können Sie ein weiteres Kriterium hinzufügen, wie z. B. einen weiteren Monteur, der innerhalb des aktuellen Filters berücksichtigt werden soll.
zu 3.:
Hier legen Sie die angezeigten Spalten und deren Sortierung fest:
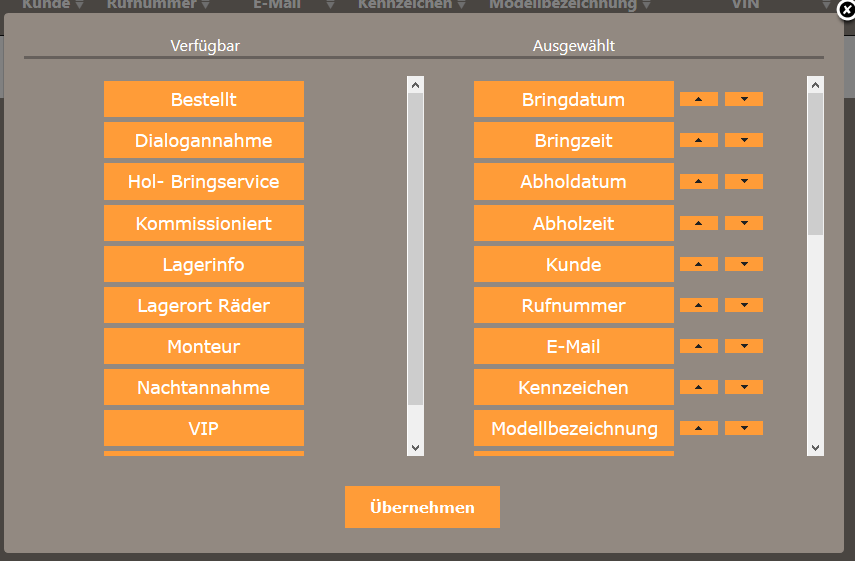
Links sehen Sie die verfügbaren Spalten, rechts werden die für die aktuelle Ansicht ausgewählten Spalten angezeigt. Durch Klick auf die Bezeichnung wird eine Spalte hinzugefügt oder abgewählt. Mit den Pfeilen können Sie die Reihenfolge der ausgewählten Spalten beeinflussen.
zu 4.:
Für die unter Punkt 2 anwählbaren Selektionen zur Volltextsuche in Terminen können Sie hier die Stichwörter festlegen:
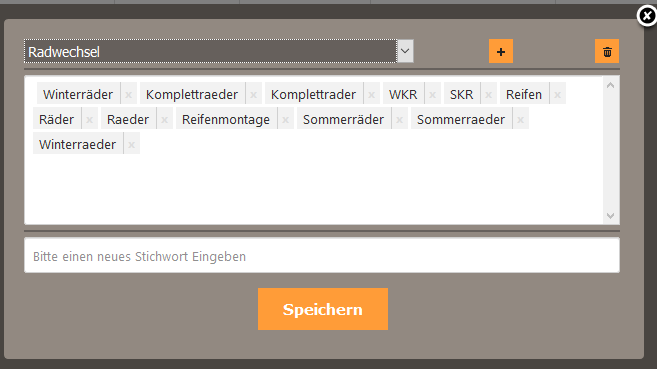
Zur Anlage einer neuen Stichwortliste klicken Sie auf das „+“-Symbol und vergeben Sie einen Namen. Nach Speicherung steht das Kriterium unter Punkt 2 zur Verfügung.
Beispiel: In diesem Bild wurde der Stichwortkatalog „HU“ angelegt. Als Stichwörter wurden „GTÜ“, „DEKRA“, TUEV“, „TÜV“, „Hauptuntersuchung“ und „HU“ hinzugefügt. Jeder Termin, er mindestens eines dieser Stichworte in seinen Eingriffen enthält, würde durch einen Filter, der das Kriterium „HU“ selektiert, Berücksichtigung finden.
zu 5.:
Hier können Sie die zuvor getätigten Einstellungen unter einem beliebigen Namen abspeichern. Der Filter kann dann an jedem beliebigen Tag ausgewählt werden.
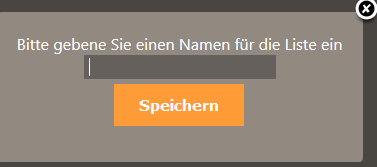
zu 6.:
Mit dem Papierkorb-Symbol können Sie die ausgewählte Filtervorlage löschen.
zu 7.:
Hier können Sie die aktuell angezeigten Werkstatt-Termine ausdrucken. Beachten Sie bitte, dass der Ausdruck bei vielen eingeblendeten Spalten sehr klein ausfallen kann.
zu 8.:
Der Excel-Export übergibt die aktuell angezeigten Termine an Excel, bzw. das aktuell installierte Tabellenkalkulationsprogramm. Es werden sämtliche eingeblendete Spalten in der ausgewählten Reihenfolge übergeben.
Bitte beachten Sie:
Die Anlage der Filter erfolgt je Filiale. Die Funktionalität setzt eine Full-HD-Auflösung voraus.


![]()