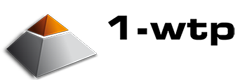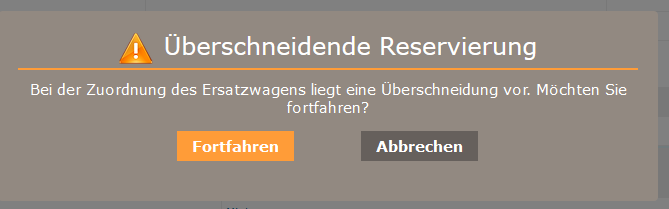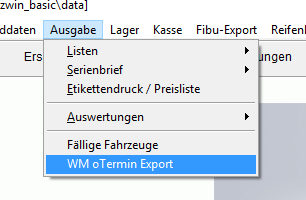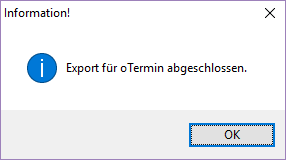FAQ – Frequently Asked Questions

Schnittstelle SUPERSERVICE Connect verfügbar
Für NISSAN-Partner ist die Schnittstelle zu SUPERSERVICE Connect nach umfangreichen Tests und dem Einsatz bei Pilothändlern freigegeben worden. In SUPERSERVICE Connect durch das Autohaus angelegte Termine werden ebenso wie durch Kunden in der MyNISSAN-App angelegte Termine an 1-wtp übertragen. Die dafür notwendigen Informationen zu verfügbaren Kapazitäten und Serviceberatern werden durch 1-wtp in SUPERSERVICE Connect zur Verfügung gestellt. Auch in 1-wtp angelegte Termine werden übertragen und können dann zur Buchung von Leistungen und Teilen in SUERSERVICE Menus aufgerufen und bearbeitet werden.
Die Schnittstelle ist Bestandteil des Erweiterungsmoduls „Online-Terminvereinbarung“. Anwendern dieses Moduls steht die Schnittstelle ohne weitere Kosten zur Verfügung. Nutzen Sie die Online-Terminvereinbarung noch nicht, informieren wir Sie über dieses Modul gern.
Zur Einrichtung der Schnittstelle zu SUPERSERVICE Connect wenden Sie sich bitte an unseren Support. Eine Dokumentation der Schnittstelle finden Sie hier.
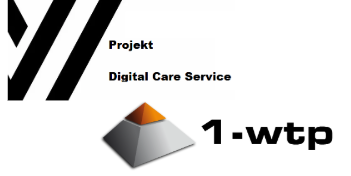
Unsere Hotline erreichen aktuell vermehrt Anfragen zum Stand des „Digital Care Service“ für unsere RENAULT-Kunden.
Zur Umsetzung dieser Schnittstelle befinden wir uns aktuell im Austausch mit der Renault Deutschland AG und der CPL GmbH. Die Bereitstellung der Schnittstelle wurde uns für April 2025 avisiert, wir streben eine Umsetzung und Auslieferung im Juni 2025 an.
Über Details zum Update und zu notwendigen Einstellungen innerhalb von 1-wtp werden wir Sie rechtzeitig vor dem Update an dieser Stelle informieren.
Anwender des DMS LOCO-SOFT haben ggf. den Export der LOCO-SOFT-Daten in die PostgreSQL-Datenbank aktiv. Dies ist immer dann der Fall, wenn Sie den Import von in LOCO-SOFT erfassten Abwesenheiten in 1-wtp nutzen. Auch Nutzer der LOCO-SOFT-App haben die Datenbank im Einsatz.
Ältere Datenbank-Versionen (unterhalb von Version 14) werden ab dem 26.02.2024 nicht mehr unterstützt und müssen aktualisiert werden. Sind Sie davon betroffen, sollten Sie in LOCO-SOFT die folgende IBN erhalten haben:
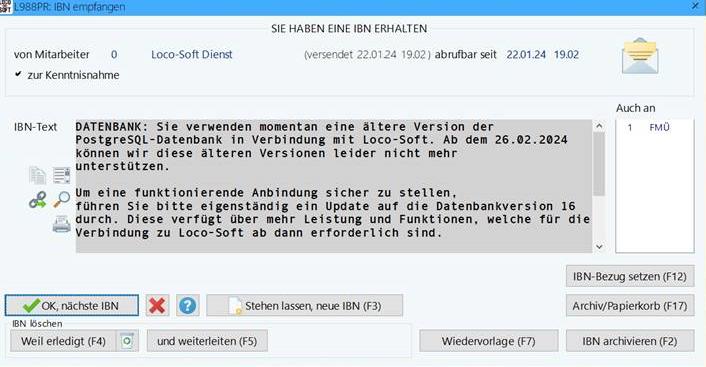
Mit dem Ende der Unterstützung durch LOCO-SOFT wird kein Import von Abwesenheiten aus LOCO-SOFT in 1-wtp mehr möglich sein. Wir empfehlen Ihnen daher einen Umstieg auf die neue PosgreSQL-Datenbank vor dem 26.02.2024. Gerne unterstützt Sie auch unser Support und führ die Datenbankumstellung für Sie durch. (HINWEIS: Keine Inklusivleistung innerhalb des 1-wtp-Service)
für Fragen steht Ihnen unser Support gerne zur Verfügung.
Mit dem Update 07/2023 wurden einige Bereiche in 1-wtp überarbeitet. Für diese Bereiche haben wir neue Dokumentationen erstellt, die Sie hier finden:
Neuerungen der Online-Terminvereinbarung:
Mit der Online-Terminvereinbarung können Sie Ihre Kunden 24/7 selbst Werkstatt-Termine über Ihre Homepage buchen lassen. Neben diversen Detailverbesserungen wurde auch eine Einteilung der buchbaren Arbeiten in Arbeitsgruppen eingeführt.
Arbeit mit Sperrzeiten:
An einzelnen Tagen oder auch generell lassen sich bestimmte Uhrzeiten für die Vereinbarung von Werkstatt-Terminen sperren (z. B. Pausen, Serviceberaterbesprechung, etc.). In diesem Video zeigen wir die Einstellungen.
Monteurdisposition:
Termine können nicht nur für eine Abteilung der Werkstatt geplant, sondern auf Wunsch auch auf bestimmte Monteure disponiert werden. In dieser Dokumentationen zeigen wir die Vorgehensweise. Mit dem letzten Update ist die Monteurdispo um zahlreiche Funktionen erweitert worden (z. B. automatisch Übertrag auf den Folgetag).
Einfärben von Terminen:
Bestimmte Terminen sollen ggf. aus der Masse an Werkstatt-Terminen hervorgehoben werden. Dies kann z. B. eine Eigenschaft des Termins oder auch den Kunden sein. Nutzung und Einrichtung werden in diesem Video erklärt.
Räderimport:
In vielen Fällen übernimmt 1-wtp Informationen zu eingelagerten Kundenrädern aus dem DMS oder einem anderen Programm zur Rädereinlagerung (z. B. efleetcon, 4WHEELS). Verwalten Sie eingelagerten Räder in einem anderen System, oder auch einfach nur in einer Excel-Datei, können Sie diese nun auch importieren. Mit dem Räderimport definieren Sie selbst, aus welcher Datei Sie Räder übernehmen möchten.
Robinsonliste:
In 1-wtp können Sie Kunden automatisch benachrichtigen lassen. Dies kann z. B. die Erinnerung an einen Werkstatt-Termin oder auch ein automatischer Nachkontakt sein. Manchmal sollen bestimmte Kunden von diesen Kontakten ausgenommen werden. Ein solcher Ausschluss ist mit der Robinsonliste in 1-wtp möglich:
Teilestatus:
In einem Werkstatt-Termin können Sie vermerken, dass für diesen Termin noch Teile benötigt werden. Durch diesen Vermerk wird das Lager informiert und bekommt diese Termine in einer speziellen Ansicht dargestellt. Die Kundendienst kann den Lieferstatus der Teile in der Terminansicht verfolgen und sich bei Bedarf benachrichtigen lassen.
Ersatzwagenübergabe mit der App:
In 1-wtp können Sie ersatzfahrzeuge papierlos mit Hilfe eines Tablets übergeben. Ihre Kunden „unterschreiben“ digital auf dem Tablet und bekommen den Ersatzwagenvertrag via E-Mail. Diese App wurde nun um einige Funktionen erweitert. Unter anderem ist jetzt das Hinzufügen von Fotos, z. B. zur Schadendokumentation möglich.
Der globale Kalender:
Ereignisse, die nicht in Zusammenhang mit einem Werkstatt-Termin stehen und vielleicht für das komplette Autohaus relevant sind, könne mit dem globalen Kalender erfasst werden.
Im Dienstplan von 1-wtp können Sie für Monteure Schichten zuweisen, Abwesenheiten hinterlegen und z. B. verfügbaren Urlaub sehen. Diese Zeiten werden dann in der Werkstatt-Terminplanung berücksichtigt. Kapazitäten der Tage und der Monteurdiwpo werden automatisch angepasst. In diesem Video zeigen wir Ihnen, wie Sie mit dem Dienstplan in 1-wtp arbeiten. Sollten Ihnen die entsprechenden Zugriffsrechte fehlen, wenden Sie sich bitte an Ihren Administrator. Für Fragen steht Ihnen der Support unter support@1-wtp.info gerne zur Verfügung.
Schichten und Abwesenheiten in 1-wtp ordnen Sie über den Dienstplan zu. Diese sind jedoch nicht durch 1-wtp fest vorgegeben, sondern können durch Sie im Autohaus individuell verwaltet werden. In diesem Video erfahren Sie wie Sie eigene Schichten und Abwesenheiten in 1-wtp verwalten können. Das Video richtet sich an User mit Administratorberechtigung in 1-wtp.
Am 15.05.2023 werden zwischen 11.00 und ca. 13.00 Uhr erneut Wartungsarbeiten an der Online-Terminvereinbarung durchgeführt. In diesem Zeitraum steht die Online-Terminvereinbarung nicht zur Verfügung. Auf Ihrer Homepage erhalten Ihre KundInnen die Meldung, dass die Online-Terminvereinbarung temporär nicht zur Verfügung steht.
Wir danken für Ihre Verständnis.
Die neue Ersatzwagenverwaltung in 1-wtp ist da. In diesem Video zeigen wir in 9 Kapitel ausführlich die Umstellung auf die neue Ersatzwagenverwaltung, die Administration und die tägliche Arbeit. Nutzen Sie dieses Video zur Vorbereitung der erstmaligen Umstellung und als Schulungsunterlage für die regelmäßige Arbeit.
Aktuell erreichen unsere Hotline einzelne Meldungen über die Erreichbarkeit der Online-Terminvereinbarung. Kunden können zwar die Homepage des Autohauses aufrufen, sehen jedoch die eingebundene Online-Terminvereinbarung nicht.
Erste Prüfungen deuten darauf hin, dass dies aktuell ausschließlich dann der Fall ist, wenn Ihre Kunden eine Hard- oder Softwarefirewall der Firma „Sophos“ nutzen. Um hier kurzfristige Abhilfe zu schaffen, haben wir zunächst einen alternativen Aufruf erstellt.
Bitte teilen Sie dem Betreuer Ihrer Webseite folgendes mit:
Aktuell beginnt der eingebettete Aufruf mit „https://1-wtp-online.de/“, gefolgt von „/1/?“ Ihrem individuellen Token. Ersetzen Sie im ersten Teil des Aufrufes das „https://1-wtp-online.de/“ bitte durch „https://frontend.online.1-wtp.info“. Weitere Änderungen sind nicht erforderlich.
Unabhängig von dieser Abhilfe haben wir bereits Kontakt zur Firma Sophos aufgenommen und arbeiten an einer Lösung. Nutzer anderer Firewall-Lösungen sind nach aktuellem Stand nicht betroffen.
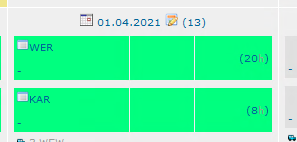 Mit dem Update vom 23.03.2021 wurden in 1-wtp der 01.04. und 03.04.2021 automatisch geschlossen und als Ruhetag gekennzeichnet. Diese Änderung wurde mit einem am 24.03.2021 ausgelieferten Update wieder aufgehoben. An beiden Tagen ist die Planung von Werkstatt-Terminen wieder regulär möglich.
Mit dem Update vom 23.03.2021 wurden in 1-wtp der 01.04. und 03.04.2021 automatisch geschlossen und als Ruhetag gekennzeichnet. Diese Änderung wurde mit einem am 24.03.2021 ausgelieferten Update wieder aufgehoben. An beiden Tagen ist die Planung von Werkstatt-Terminen wieder regulär möglich.
Möchten Sie einen der Tage manuell sperren, können Sie dies über die Feiertagesverwaltung tun. Eine Dokumentation finden Sie hier:
https://www.1-wtp.info/ufaqs/kann-ich-feiertage-selbst-anlegen-und-aendern/
Bleiben Sie trotzdem gesund!
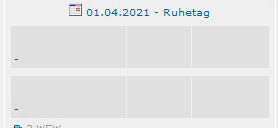 Am 22.03.2021 haben Bundeskanzlerin und die Regierungschefinnen und Regierungschefs der Länder einen „Ruhetag“ für den 01.04. (Gründonnerstag) und den 03.04.2021 (Karsamstag). Den genauen Inhalt finden Sie hier:
Am 22.03.2021 haben Bundeskanzlerin und die Regierungschefinnen und Regierungschefs der Länder einen „Ruhetag“ für den 01.04. (Gründonnerstag) und den 03.04.2021 (Karsamstag). Den genauen Inhalt finden Sie hier:
Nach aktuellem Stand sind damit an diesen Tagen auch Autohäuser und Werkstätten geschlossen.
Aus diesem Grund haben wir für alle Kunden mit aktuellem System und aktiver Softwarewartung ein automatisches Update ausgeliefert. Mit diesem Update werden der 01.04. und der 03.04.2021 automatisch in der Terminplanung geschlossen und als Ruhetag angezeigt.
WICHTIG:
Die Ruhetage werden grau gezeigt und verfügen über keine Auslastung. Sie sehen in der Tagesansicht allerdings weiterhin, ob für diesen Tag bereits Zeiten geplant sind. Ist dies der Fall, sollten Sie Ihre Kunden informieren und die Termine verschieben. Sie können die geschlossenen Tage weiterhin aufrufen, vorhandene Termine auswählen und diese durch Änderung des Termindatums verschieben.
Für Fragen steht Ihnen der 1-wtp-Support telefonisch unter 01805-783987, via E-Mail unter support@1-wtp.info und per WhatsApp unter 035265640120 zur Verfügung. Wir wünschen Ihnen ruhige und entspannte Osterfeiertage.
Bleiben Sie gesund!

Den 1-wtp-Support erreichen Sie ab sofort auch per WhatsApp!
Zusätzlich zur 1-wtp-Hotline und dem Support via E-Mail an support@1-wtp.info erreichen Sie unseren Support jetzt auch per WhatsApp.
Schreiben Sie uns Ihre Frage oder machen Sie einfach ein Foto von einer Meldung auf Ihrem Bildschirm – schnell und direkt.
Fügen Sie den Kontakt 035265640120 zu Ihren Kontakten hinzu oder scannen Sie in der Kontaktanlage Ihres Whatsapp den links stehenden QR-Code.
Jetzt ist Ihr Draht zum Support noch kürzer!
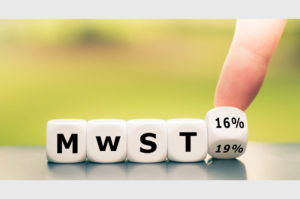 | Zum 01.07.2020 wird die gesetzliche Umsatzsteuer von 19% auf 16% reduziert. Diese Reduzierung ist nach aktuellem Stand bis zum 31.12.2020 befristet. Nach dem 31.12.2020 gilt wieder die bisherige Umsatzsteuer von 19%. Um auch ab dem 01.07.2020 noch korrekt zu arbeiten, sind Anpassungen in vielen IT-Systemen erforderlich. In 1-wtp wirkt sich die Änderung der Umsatzsteuer lediglich auf den Bereich der Ersatzwagen aus. In Ersatzwagenverträgen ist in der Regel ein Brutto-Betrag inkl. der bisherigen Steuer von 19% ausgewiesen, in der Ersatzwagen-Rücknahme und dem optionalen Abrechnungsformular wird ebenfalls die Umsatzsteuer ausgewiesen. |
Wie wird 1-wtp umgestellt?
Autohäuser mit aktiver Softwarepflege oder Programmnutzung haben bereits ein Update erhalten. Der Programmstand vom 15.06.2020 rechnet bereits zum 01.07.2020 mit der korrekten Umsatzsteuer. Ein manuelles Umstellen von Steuersätzen ist nicht erforderlich.
Welches Datum ist für die Umsatzsteuer entscheidend?
1-wtp orientiert sich am „Bis-Datum“ eines Ersatzwagenvertrages. Ersatzfahrzeuge mit einer Rückgabe bis einschließlich 30.06.2020 werden mit 19% ausgewiesen. Ersatzfahrzeuge mit einer Rückgabe ab dem 01.07.2020 werden mit 16% ausgewiesen.
Was ist mit monatsübergreifenden Reservierungen?
Reservierungen für Ersatzfahrzeuge, die über den Stichtag am Monatswechsel hinaus gehen, müssen „geteilt“ werden.
Beispiel:
Eine Reservierung vom 29.06. – 03.07.2020 ist wie folgt anzupassen:
1. Reservierung vom 29.06. – 30.06.2020
2. Reservierung vom 01.07. – 03.07.2020
Gibt es „Besonderheiten“?
In Einzelfällen wird von Autohäusern anstatt des Standard-Ersatzwagenvertrages von 1-wtp ein durch das Autohaus als PDF angeliefertes Dokument genutzt. Sofern in diesen Dokumenten ein Steuersatz fest vorgegeben ist, benötigen wir ein neues Vertragsdokument. Bitte setzen Sie sich in diesem Fall mit der Hotline in Verbindung.
Das aktuell ausgelieferte Update enthält noch keine erneute Anpassung zum 31.12.2020. Diese wird rechtzeitig vorm Stichtag über das automatische Update zur Verfügung gestellt. Das Umsatzsteuer-Update ist für 1-wtp-Kunden mit aktiver Softwarepflege oder Programmnutzung kostenfrei. Systeme von Kunden ohne aktiven Vertrag werden nicht automatisch angepasst. Diese Kunden setzen sich bitte mit dem Vertrieb oder der Hotline in Verbindung.
Zu einigen Funktionen in 1-wtp haben wir kurze Videos zur Einweisung erstellt. So möchten wir Ihnen in einigen bewegten Bildern Funktionen vorstellen oder vorhandenes Wissen vertiefen. Die Auswahl werden wir laufend erweitern.
In der Tagesansicht lassen sich Termine nach zahlreichen Vorgaben Filtern. So sind beispielsweise Termine mit bestimmten Arbeiten, Serviceberatern oder anderen Eigenschaften möglich. Wie Sie Filter einrichten und mit ihnen arbeiten, erfahren Sie in diesem Video.
In 1-wtp können Termine durch beliebige Farben markiert werden, um diese in der Übersicht der Termine besonders auffallen zu lassen. Die Farbgebung und Benennung ist dabei absolut frei definierbar. Wies dies geht, erfahren Sie in diesem Video.
Dieses Vidfeo zeigt die Arbeit mit dem Dienstplan in 1-wtp, sowie die Anlage von Schichten und Abwesenheiten und deren Auswirkungen auf die Terminplanung.
In 1-wtp können aus Werkstatt-Terminen E-Mails und SMS an Kunden gesendet werden. Dies ist manuell aus Terminen möglich, z. B. zur Terminbestätigung, aber auch automatisch als Erinnerung zu festen Zeiten. Dieses Video zeigt Ihnen die Arbeit mit Benachrichtigungen und die Verwaltung von Vorlagen.
Mit dem Update 04/2020 werden wieder zahlreiche Anpassungen und Entwicklungen an 1-wtp vorgenommen. Die Auslieferung des Updates beginnt in der Woche nach Ostern in mehreren Stufen und wird bis Ende der KW16/2020 abgeschlossen sein. Dieser Artikel beschreibt die wichtigsten Änderungen. In einzelnen Fällen wird eine separate Video-Dokumentation verlinkt. Diese Form der Dokumentation soll in Zukunft die „traditionellen“ textlichen Dokumentationen ersetzen. Für Fragen und Unterstützung steht die Hotline gerne zur Verfügung, für Anregungen kontaktieren Sie uns gerne über Instagram.
Liste der Änderungen:
- Wird ein Werkstatt-Termin gelöscht, dem ein Ersatzwagen zugeordnet ist, erscheint nun die folgende Meldung:

Bei Klick auf „JA“ wird die Reservierung des Ersatzwagens gelöscht, bei „NEIN“ bleibt die Reservierung, ohne Bezug zum Termin, weiterhin bestehen. - Online-Terminanfrage: Fordert der Kunde zur Terminvereinbarung auf der Homepage den SMS-Code an, erscheint in der Bestätigungsmeldung nun auch die Nummer, an die der Code gesendet wurde.
- Online-Terminanfrage: Wird eine eingegangene Terminanfrage gelöscht, erscheint dieser Termin in der Übersicht der Online-Termine nun als „abgelehnt“.
- Räder-Lager: Es ist nun auch die Verwaltung der Kapazität von Lagerorten möglich. In der Rädereinlagerung befindet sich je Standort oben rechts ein Zahnrad für die Einstellungen:
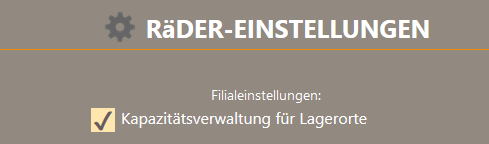
Durch setzen des Hakens „Kapazitätsverwaltung für Lagerorte“ wird die Funktion aktiviert. Lagerorte können ab diesem Zeitpunkt in einem Termin nicht mehr frei eingegeben werden, sondern werden in Form einer Auswahlliste gezeigt. Die Lagerorte können Sie unter Admin -> Administration -> Reifenlagerort-Verwaltung hinterlegen:
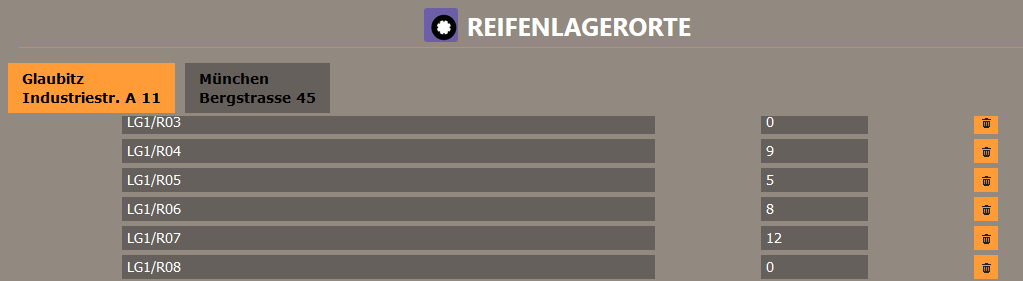
Über das „+“-Symbol können Sie Lagerorte anlegen und dazu die mögliche Kapazität an Radsätzen hinterlegen. Jeder Lagerort ist bei Einlagerungen nur so lange verfügbar, wie noch nicht alle Slots belegt sind. Bereits vor der Aktivierung der Funktion hinterlegte Lagerorte bleiben erhalten. Es handelt sich hierbei lediglich um eine Option. Wird die Funktion nicht aktiviert, ändert sich an der bisherigen Funktionalität nichts!
- Die bisherige Verwaltung von Sperrzeiten wurde ersetzt. Ab sofort sind nicht mehr nur bestimmte Zeiten, sondern auch Zeiträume (von – bis) möglich. Zeiten für die Online-Terminanfrage können separat ausgenommen werden.
Eine Dokumentation finden Sie hier. - Für RENAULT-Partner: Der Aufruf von MPO (möglich im Termin und in der Tagesansicht unter „mehr Funktionen“) wurde geändert. Der Aufruf löst nun nicht nur die Übernahme des Fahrzeugs, sondern auch eine Kundensuche in MPO aus. Damit ist der Datensatz jetzt bereits komplett und so z. B. die Erstellung von Angeboten ohne manuellen Aufruf der Suche möglich.
- Für Anwender der DMS EuroPlus/Formel1 evolution: Wird die Live-Schnittstelle genutzt (1-wtp-Schnittstelle der CARDIS-Reynolds), wird nun auch das Feld „nächste Wartung“ übernommen. Wird durch das DMS hier eine Information übergeben, erscheint dies in der Terminvereinbarung über den Eingriffen.
- In der Filter-Verwaltung der Tagesansicht (damit auch in den links stehenden Listen) kann unter den Spalten jetzt auch die Spalte „Online“ ausgewählt werden. Wurde der Termin über die Online-Terminanfrage vereinbart, steht jetzt „ja“ in dieser Spalte.
- In der Filterverwaltung kann nun auch nach dem Kriterium „Ersatzwagen“ gefiltert werden. Damit sind Filter möglich, die ausschließlich Termine mit Ersatzwagen umfassen. Entscheidend ist hier das Setzen des Hakens „Ersatzwagen“ im oder die spätere Reservierung unter „mehr Funktionen“. Der Filter greift auch dann, wenn kein spezifisches Fahrzeug zugeordnet wurde.
- Die Sortierung der Monteure in der Monteurdisposition ist nun frei einstellbar.
Eine Dokumentation finden Sie hier. - Für HYUNDAI-Partner: Bei Anlage oder Änderung von Terminen für HYUNDAI-Fahrzeuge erfolgt jetzt eine automatische Abfrage von Rückrufaktionen über DIH. Liegen Rückrufaktionen vor, erfolgt eine Einblendung oben im Termin:
 Durch Klick auf „hinzufügen“ wird die Aktion direkt in die Eingriffe des Termins übernommen. Beachten Sie, dass die Zeit manuell anzupassen ist.
Durch Klick auf „hinzufügen“ wird die Aktion direkt in die Eingriffe des Termins übernommen. Beachten Sie, dass die Zeit manuell anzupassen ist. - Zum RäderHotel 4WHEELS wurde eine Schnittstelle erstellt.
Eine Dokumentation finden Sie hier. - In den benutzerspezifischen Einstellungen der Tagesansicht (Symbol „Zahnrad“) wurde der Haken „Alle Überhangtermine ausblenden“ eingeführt. Wird dieser Haken gesetzt, werden für den entsprechenden Benutzer ausschließlich die Annahmen des Tages (inkl. Nachtannahmen) gezeigt, Überhänge jedoch ausgeblendet.
- Es ist nun möglich, den Sonntag für dei Terminplanung zu öffnen. Dazu kann in den filialspezifischen Einstellungen der Tagesansicht (Symbol „Zahnrad“) der Haken „Terminplanung an Sonntagen möglich“ gesetzt werden. Durch setzen dieses Hakens wird der Sonntag in der Terminplanung verfügbar. Die Schichtverwaltung erlaubt die Anlage von Schichten für den Sonntag, im Dienstplan ist die Zuordnung von Schichten zu Mitarbeitern an Sonntagen möglich. In der Feiertagsverwaltung können durch Setzen des Hakens „Termine planbar“ Feiertage für die Terminplanung geöffnet werden.
- In der Administration interner Checklisten (Admin -> Administration -> Checklisten verwalten) wurde der Haken „Formularfelder auf Checklisten bearbeitbar lassen“ eingefügt. Wird dieser Haken gesetzt, so sind die gesetzten Felder in der PDF auch nach dem Aufruf der Checkliste in einem Termin nach bearbeitbar. Damit ist jetzt auch die Arbeit mit Auswahlfeldern innerhalb der PDF-Checkliste möglich.
- Zu jedem Termin wird nun erfasst, wann und durch welchen Benutzer Änderungen an einem Termin durchgeführt wurden. Die Änderungshistorie kann an jedem Termin in der Tagesansicht unter „mehr Funktionen“ -> Änderungshistorie aufgerufen werden:
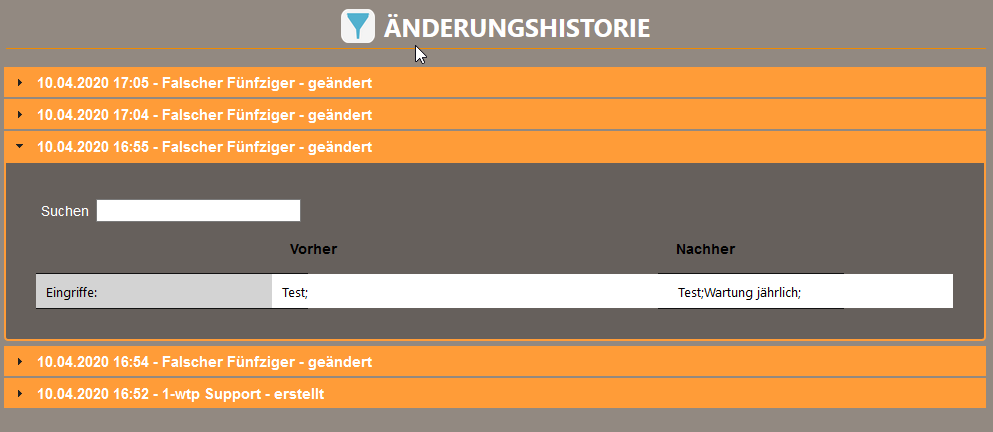
Zu jeder Änderung wird der Zustand vorher und nachher gezeigt. Es werden neben den regulären Änderungen im Termin auch Änderungen über die Terminaufteilung, die Monteurdispo und den Teilestatus gezeigt.
Bitte berücksichtigen Sie, dass ältere VMs auf SuSe-Basis nur noch bis zum 30.09.2020 unterstützt werden. Informationen erhalten Sie hier.
In 1-wtp steht eine Schnittstelle zum Räderhotel 4WHEELS zur Verfügung. Aus Werkstatt-Terminen heraus können direkt Radsätze angefordert werden. Außerdem ist ein Abgleich mit den Stammdaten aus Ihrem DMS und der Kundenkontakt via E-Mail oder SMS möglich. Eine kurze Videodokumentation finden Sie hier:
In der Tagesansicht werden Termine in einem je Autohaus individuell eingestellten Intervall angelegt. Sollen bestimmte Zeiten, beispielsweise Pausen, nicht geplant werden, so kann dies individuell eingestellt werden.
Mit dem Update 04/2020 wurde die Möglichkeit geschaffen, die Sotierung der Monteure selbst anzupassen.
Mit neuen Funktionen wie der Online-Terminvereinbarung machen wir 1-wtp, und damit natürlich auch Ihr Autohaus, fit für die Zukunft. In diesem Zusammenhang wird 1-wtp nicht nur „äußerlich hübsch“, sondern wir erneuern auch den technischen Unterbau völlig. Bereits seit ca. 1 Jahr liefern wir neue 1-wtp-Installationen nicht mehr mit dem alten SuSe-System, sondern auf einer moderneren Debian-Oberfläche aus.
Geplante Neuerungen zum Jahresende machen es nun erforderlich, auch bei älteren Installationen den technischen Unterbau auszutauschen und 1-wtp in einer neuen VM zu installieren. Die Unterstützung der alten SuSe-Umgebungen kündigen wir daher zum 30.09.2020 ab. Updates werden ab diesem Zeitpunkt ausschließlich in aktuellen Debian-Umgebungen möglich sein.
Wie erkenne ich, auf welcher Plattform ich arbeite?
Klicken Sie im Menü auf Extras -> Über und Sie erhalten die folgende Ansicht:
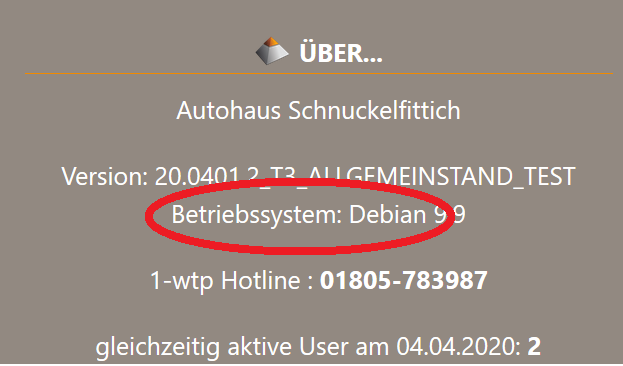
Steht hier bei „Betriebssystem“ bereits „Debian“, gleich in welcher Version, ist Ihre Plattform aktuell und Sie müssen nichts weiter unternehmen. In anderen Fällen sollten Sie Kontakt zu unserem Support aufnehmen und einen Termin für die Umstellung der VM vereinbaren. Die Umstellung wird ca. 3 Stunden in Anspruch nehmen, in denen Ihr 1-wtp nicht verfügbar sein wird. Bitte berücksichtigen Sie, dass die Installation einer neuen VM als Installationsarbeit nicht durch Ihren 1-wtp-Service abgedeckt ist und nach Aufwand abgerechnet wird.
Für Fragen stehen wir Ihnen jederzeit gerne zur Verfügung.
Aus aktuellem Anlass:
Unser Support wird aktuell vielfach gefragt, ob die Arbeit mit 1-wtp auch aus dem Homeoffice möglich ist.
Antwort: Ja, das geht.
Am einfachsten und sichersten geht dies über ein VPN direkt auf die 1-wtp-VM in Ihrem Autohaus. Unsere Hotline unterstützt Ihre IT-Betreuung selbstverständlich gerne bei der Einrichtung.
Bei dieser Gelegenheit legen wir Ihnen auch die Online-Terminvereinbarung ans Herz. Hier können Ihre Kunden zu jeder Zeit selbst Termine in Ihrer Werkstatt buchen.
Übrigens:
Auch bei uns arbeitet ein Teil unseres Teams aus dem Homeoffice und die Besetzung unserer Büros ist reduziert. Alle Mitarbeiter sind aber „vollständig angebunden“, sodass die Hotline ohne Einschränkungen erreichbar ist.
Möchten Sie, dass unser Support für Sie eine individuelle Liste mit eingelagerten Rädern in 1-wtp übernimmt, verwenden Sie bitte dieses Formular:
Alternativ zum seitens 1-wtp zur Verfügung gestellten Frontend für die Online-Terminvereinbarung besteht auch die Möglichkeit, selbst eine Pberfläche zu entwickeln. Hier finden Sie die API-Beschreibung. Für Unterstützung und Testantworten kontaktieren Sie bitte den Support.
[Base URL: https://api.1-wtp-online.de/api/v1/]
On every end point call, both customer_token and api_token are required as parameters.
{
„api_token“: „(token)“,
„customer_token“: „(token)“
}
The end points are as following:
– Request interventions
– Request capacities
– Request available Times
– Request calendar options
– Request custom options
– save appointment
– check sms code
Request interventions:
Endpoint: “[POST] /interventions”
Optional parameters: search, page, and page_size
{
„search“: „(text to search for)“,
„page“: 0,
„page_size“: 10
}
Expected result is:
If the Request of interventions was successful:
{
„header“: {
„page“: 0,
„page_size“: 10,
„page_total“: 10, // „(integer)total number of pages“
„search“: „(text searched for)“,
„records_found“: 4 // „(integer)number of records found for the searched text)“
},
„results“: [
{
„id“: 0, // id of the intervention
„text“: „wartung“, // description of the intervention
„aw“: 20 // duration
}
]
}
If there were no interventions:
{
„header“: {
„page“: 0,
„page_size“: 10,
„page_total“: 0, // „(integer)total number of pages“
„search“: „(text searched for)“,
„records_found“: 0 // „(integer)number of records found for the searched text)
},
„results“: [] // empty array
}
Request Capacities:
Endpoint: “[POST] /capacities”
Optional parameters: aw
{
„aw“: 20 // „(integer)duration needed“
}
Expected result is:
If the Request of capacities was successful:
{
„header“: {
„first_month“: „09“ //“(integer)first available month“,
„first_year“: „2019“ // „(integer)first available year“
},
„result“: [
{
„date“: „2019-01-01“, // date
„free_aw“: 10 //“(integer)free_aw“
}
]
}
If the Request of capacities was unsuccessful:
{
„error_message“: „Error description“
}
Request available times:
Endpoint: “[POST] /available_times”
Required parameters: day
{
„date“: „2019-01-01″ //”(choosen date)“
}
Expected result is:
If the Request of available times was successful:
{
„header“: {
„calendar_id“: 1, // „(integer)“
„date“: „2019-01-01“ // date given
},
„result“: [„07:00“, „07:15“, „7:30“] // array of times
}
If the Request of available times was unsuccessful:
{
„error_message“: „(error message description)“
}
If the request was unsuccessful
{
„error_message“: „Error description“
}
Request calendar options:
Endpoint: “[POST] /get_calendar_options”
Expected result is:
{
„replacment_car“: 1, //“(integer)“
„ticket“: 1, // „(integer)“
„data_privacy_url“: „1-wtp.info“, // url
„pick_up“: 1, // „(integer)“
„bring“: 1, // „(integer)“
„remarks“: “ the replacment car costes 50€ per day “ // text
}
Request custom options:
Endpoint: “[POST] /custom_options”
Expected result is:
[{
„id“: 1, // „(integer)id number“
„name“: „Birthday“,// description of the custom option
„type“: „text“ // type can either be checkbox or text
„required“: // type tinyint (true/false)
„value“: // type string
}]
Save appointment:
Endpoint: “[POST] /save_appointment”
Require parameter: interventions, aw, date, time, name, phone
Optional Parameter: custom_options, license_plate, model, vin, KBA, bicycle, comment, pick_up, bring, ticket, replacement_car, E-Mail
{
„interventions“: [
{
„text“: „(description of the intervention)“ // example: wartung varchar(255)
}
],
„custom_options“: [
{
„name“: „birthday“,// option name varchar(255)“
„value“: „2019-01-01″//option value text: 2019-01-01|checkbox [0|1] varchar(255)
}
],
„aw“: 55,// „(integer)work value in total)“
„date“: „2019-01-01“,// „(date of the appointment)“
„time“: „08:00″,//“(time of the appointment)“
„name“: „John smith“,// „(name of the customer) varchar(40)“
„phone“: „011111111111“,// „(phone number of the customer) varchar(30)“
}
Expected result is:
If save appointment successful:
{
„appointment_token“: „(token)“
}
If save appointment was unsuccessful:
{
„error_message“: „(error message description)“
}
Check sms code:
Endpoint: “[POST] /check_sms_code”
Required parameter: appointment_token, sms_code
{
„sms_code“: 123456, //“(6 number code)“
„appointment_token“: „(token)“
}
Expected result is:
If check sms code was successful:
{
„success“: 1
}
If check sms code was unsuccessful:
{
„success“: 0
}
Am 03.12.2019 wird wieder ein allgemeines Update für 1-wtp veröffentlicht. Damit werden die letzten Änderungen an alle Kunden ausgeliefert, die in Teilen durch Zwischenupdates bereits verfügbar waren. Hier stellen wir die Änderungen zusammen:
Allgemeine Funktionen:
- Die Suche nach Terminen wurde neu gestaltet und um weitere Funktionen erweitert. Eine Dokumentation finden Sie hier.
. - Die verfügbaren DMS-Schnittstellen wurden um eine Schnittstelle zum DMS „CENTROfaktura“ erweitert. Die DMS in der Administration unter „DMS-Verwaltung“ wurden entsprechend erweitert.
. - In den Einstellungen der Tagesansicht (Symbol Zahnrad) wurde die Option „Alle Aufteiler in Listen anzeigen“ hinzugefügt. Ist der Haken gesetzt, werden in Listen und Filtern auch Splits aufgeteilter Termine angezeigt. Ist dieser Haken nicht gesetzt, erscheint lediglich der erste Termin der Terminserie. Die Einstellung gilt nur für den jeweiligen Benutzer und muss bei Bedarf für jeden Benutzer separat gesetzt werden.
. - In der Kunden- und Fahrzeugsuche (Symbol Lupe in Tagesansicht) ist es jetzt möglich, auch einen Kunden ohne Fahrzeug zu wählen.
. - In der Kunden- und Fahrzeugsuche wurde der Button „Ohne Fahrzeug- und Kundenauswahl fortfahren“ hinzugefügt. Damit ist es aus der jetzt direkt aus dieser Ansicht möglich, einen manuellen Termin anzulegen.
. - In die Kunden- und Fahrzeugsuche wurden weitere Funktionen hinzugefügt. Über ein Symbol hinter dem Fahrzeug können Termin- und Rechnungshistorie, sowie ggf. herstellerspezifische Funktionen hinzugefügt. Damit ist es beispielsweise nicht mehr notwendig, zur Sichtung der Rechnungshistorie einen Termin anzulegen. Die Funktion steht sowohl in der Tagesansicht wie auch unter Service -> Fahrzeugstamm zur Verfügung.

. - Die Vorlagen für Arbeitstexte und Zeiten (Administration -> AW-Tabelle) wurde filialisiert. Für Autohäuser mit mehreren Standorten ist es nun möglich, unterschiedliche Arbeiten und/oder Zeiten für die verschiedenen Standorte zu hinterlegen.
. - Die automatische Terminerinnerung (Administration -> Reminder) wurde erweitert. Über das „+“ können weitere Benachrichtigungen angelegt werden. Im Feld „Termindatum +/-“ wählen Sie aus, wie viele Tage vor einem Termin (z. B. Termindatum -1) oder nach einem Termin (z. B. Termindatum +1) eine E-Mail oder SMS verschickt werden soll. So ist es jetzt möglich, nicht mehr nur im Vorfeld eines Termins zu erinnern, sondern z. B. auch nach einem Termin eine Zufriedenheitsabfrage oder die Bitte um positive Bewertung zu senden.
. - In den automatischen Nachrichten der Nachrichtenzentrale (Symbol „Sprechblase“ im Menü, anschließend Klick auf das „Zahnrad“ unten rechts) wurde unter „Termine“ die Benachrichtigung „Mitteilung, wenn Reminder nicht greift“ hinzugefügt. Ist hier der haken „Aktiv“ gesetzt, wird der entsprechende Benutzer immer dann benachrichtigt, wenn ein Termin von einer automatischen Kundenbenachrichtigung (z. B. Terminerinnerung) betroffen gewesen wäre, die Nachricht aufgrund fehlender Daten (z. B. fehlende E-Mail-Adresse oder Mobilnummer) jedoch nicht gesendet werden konnte.
. - Für das DMS Loco-Soft wurden Anpassungen an der Performance der Schnittstelle vorgenommen. Die Geschwindigkeit der Suche nach häufig vorkommenden Kundennamen wurde verbessert.
. - Für Autohäuser in Thüringen wurde in der Feiertagsverwaltung der 20. September (Weltkindertag) als gesetzlicher Feiertag hinzugefügt.
. - Aus dem DMS Formel1 evolution wird jetzt auch das HU-Datum eines Fahrzeuges übernommen.
. - Für Vertragspartner der Marke Hyundai wurde eine Schnittstelle zum „Digitalen Serviceprozess“ eingeführt. Mit dieser Schnittstelle sind in 1-wtp vereinbarte Termine auf dem Tablet für den digitalen Serviceprozess abrufbar. Bei dieser Funktion handelt es sich um ein separates Modul. Bei Interesse wenden Sie sich bitte an die Hotline.
. - Im Dienstplan (Service -> Dienstplan) ist neben den Wochenansichten und der Monatsansicht nun auch eine quartalsweise Ansicht verfügbar.
. - Aus dem DMS Kfz-Pilot werden jetzt im Kundenstamm hinterlegte Warnungen übernommen. Bei Einlage eines Termins erscheint in 1-wtp eine Meldung mit dem Inhalt der Warnung.
Darüber hinaus wurden diverse Detailverbesserungen durchgeführt und kleinere Fehler behoben.
Online-Terminvereinbarung:
- Sendet 1-wtp in einem Autohaus seit mehr als 30 Minuten keine Daten an den Online-Server, so wird die Online-Terminvereinbarung zunächst deaktiviert. In der auf der Autohaus-Homepage eingebundenen Terminanfrage erscheint die Meldung, dass die Online-Terminvereinbarung vorrübergehend nicht zur Verfügung steht. Durch diese Anpassungen sollen im Falle eines Ausfalls keine „falschen“ Termine geplant werden können. Sobald die Verbindung zum lokalen 1-wtp im Autohaus wieder besteht, aktiviert sich die Online-Terminvereinbarung automatisch wieder.
. - In den Einstellungen steht ab sofort auch das Feld E-Mail zur Verfügung. Ggf. manuell angelegte E-Mail-Felder sollten entfernt werden. E-Mail-Adressen werden dadurch nicht mehr in das Feld „Kommentar“, sondern in das dafür vorgesehen Feld „E-Mail“ im Termin eingetragen. Das Feld ist nur aktiv, wenn es in den Einstellungen (Admin -> Online-Termin) aktiviert wird.
. - Bei der Bestätigung der Online-Terminanfragen erfolgt nun ein Abgleich der Kommunikationsdaten mit dem DMS. Wird ein Kunde aus dem DMS dem Termin zugeordnet, erscheint eine Meldung, sofern die durch den Kunden hinterlegte Mobilnummer und/oder E-Mail-Adresse von den DMS-Daten abweicht.
. - Serviceberater bei der Berechnung von Slots ausschließen:
Diese Einstellung ist nur relevant, wenn in den Einstellungen der Online-Terminplanung unter „Verfügbare Zeiten“ der Wert „Nur bei freien Serviceberatern“ ausgewählt wurde. Das bedeutet, dass eine Uhrzeit nur dann ausgewählt werden kann, wenn ein Serviceberater zur Verfügung steht. Soll ein Serviceberater von der Bildung dieser Zeitkapazitäten ausgeschlossen werden, ist dies nun möglich. Wählen Sie unter im Dienstplan (Extras -> Dienstplan) den auszuschließenden Serviceberater. Entfernen Sie den Haken „Mitarbeiter bei Online-Terminen berücksichtigen“.
. - Für Online-Terminanfragen können in der Administration (Admin -> Online-Termine) jetzt freie Felder definiert werden:
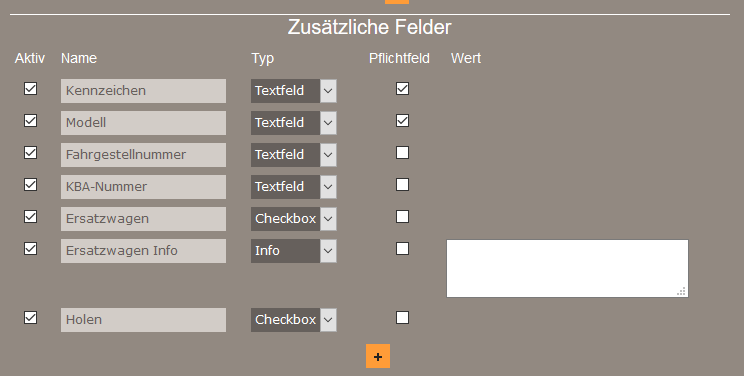
Durch Klick auf das „+“-Symbol wird ein neuer Eintrag angelegt. Mit dem Haken „Aktiv“ können Sie das Feld temporär deaktivieren, indem Sie den Haken entfernen. In den Namen tragen Sie die Bezeichnung ein, die das Feld in der Online-Terminplanung auf Ihrer Homepage erhalten soll. Unter „Typ“ stehen die folgenden Möglichkeiten zur Wahl:Info:
Bei diesem Feld handelt es sich um eine reine Information, die in der Terminplanung angezeigt wird. Der Inhalt wird in der Spalte „Wert“ eingetragen. (Beispiel: „Kosten des Ersatzwagens: 35,- EUR je Tag und 0,35 EUR je Kilometer“)
Checkbox:
Ein Feld, dass durch den Kunden während der Online-Terminanfrage durch einen Haken bestätigt werden kann. (Beispiel: „Kundenkarte vorhanden“)
Textfeld:
In dieses Feld kann der Kunde Daten eingeben. (Beispiel: „Erstzulassung“)
Text:
Ähnlich wie beim Textfeld kann der Kunde hier frei Informationen eingeben. Dieses Feld ist jedoch mehrzeilig und für Kommentare gedacht. (Beispiel: „Schildern Sie uns Ihr Problem“)Mit dem Haken „Pflichtfeld“ definieren Sie, dass eine Eingabe durch den Kunden zwingend erforderlich ist.
. - Die Felder für die Online-Terminvereinbarung sind jetzt frei sortierbar. Klicken Sie dazu in den Einstellungen für die Online-Termine (Admin -> Online-Termine) auf dieses Symbol:
 und Sie erhalten die folgende Ansicht:
und Sie erhalten die folgende Ansicht:
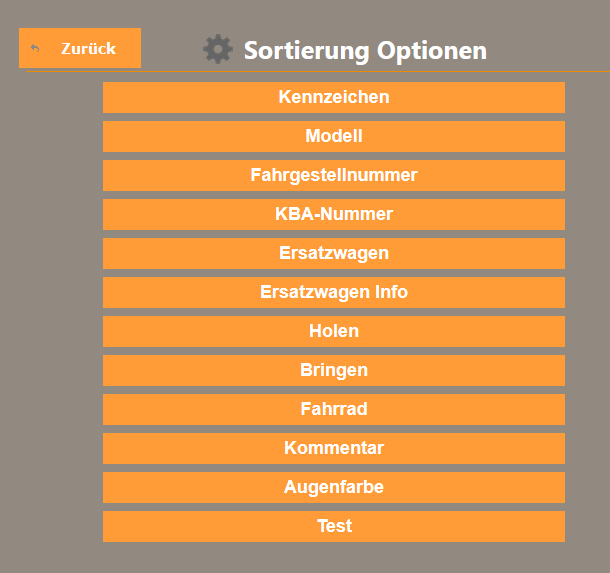
Durch einfaches ziehen der Buttons mit der Maus können Sie die Sortierung ändern.
. - In der Übersicht der angenommenen und abgelehnten Termine (Service -> Online-Termine) wird jetzt auch gezeigt, zu welchem Zeitpunkt und durch welchen Mitarbeiter des Autohauses die Terminanfrage angenommen oder abgelehnt wurde.
. - Die automatischen Benachrichtigungen wurden um die Nachricht „Online-Termine, die noch nciht angenommen worden sind“ erweitert. Die Anzeige ist wie folgt:

Sie definieren hier, nach wieviel Stunden Sie informiert werden möchten, falls eine Online-Terminanfrage noch nicht bearbeitet wurde. mit dem Haken „Samstag berücksichtigen“ legen Sie fest, ob diese Zeit auch am Samstag gezählt werden soll. Es werden nur die Öffnungszeiten des Autohauses beachtet.
Beispiel1:
Ein Kunde stellt eine Terminanfrage um 14.00 Uhr. Bei einer Erinnerung nach 1,5 Stunden erfolgt die Erinnerung um 15.30 Uhr.
Beispiel2:
Die Arbeitszeit des Autohauses beträgt täglich 7.00 – 18.00 Uhr. Ein Kunde stellt eine Terminanfrage um 17.00 Uhr. Die Erinnerung folgt um 7.30 Uhr des folgenden Werktages.Die bereits vorhandene Benachrichtigung über neue Terminanfragen erfolgt weiterhin sofort und wird durch diese neue Funktion nicht berührt. Diese Erinnerung soll ein Eingreifen ermöglichen, falls die durch das Autohaus selbst definierten Reaktionszeiten nicht eingehalten werden.
In der Praxis ergibt sich häufig die Notwendigkeit, nach vereinbarten Terminen zu suchen. Dabei können sowohl zukünftige Termine, wie auch Termine aus der Vergangenheit gesucht werden. Zum Aufruf der Suche klicken Sie in der Tagesansicht eines beliebigen Tages auf dieses Symbol:

Es erscheint nun das Suchfenster:

Nach folgenden Kriterien können Sie einen Termin suchen:
– Kundenname
– Kennzeichen
– Fahrgestellnummer
– Auftragsnummer (sofern dem Termin zugeordnet)
Im Feld „Suche ab diesem Datum“ können Sie ein Datum auswählen um die Suche einzugrenzen. Ergebnisse vor diesem Datum werden dann nicht gezeigt. Dies kann z. B. dann sinnvoll sein, wenn lediglich zukünftige Termine gesucht werden sollen.
Der Haken „Filialübergreifend suchen“ steht nur in Autohäusern mit mehr als einem Standort zur Verfügung. Wird dieser Haken gesetzt, erfolgt die Suche nicht nur in der aktuell ausgewählten Filiale, sondern an allen in 1-wtp verfügbaren Standorten. Dabei werden die Benutzerrechte des aktuell angemeldeten Benutzers berücksichtigt. Verfügt ein Benutzer für einen Standort über keine Anzeigerechte für eine Werkstatt, dann bekommt er aus diesem Standort auch keine Suchergebnisse angezeigt.
Wurde ein Suchkriterium eingegeben und durch Klick auf „Suchen“ bestätigt, so erhalten Sie ein Ergebnis:
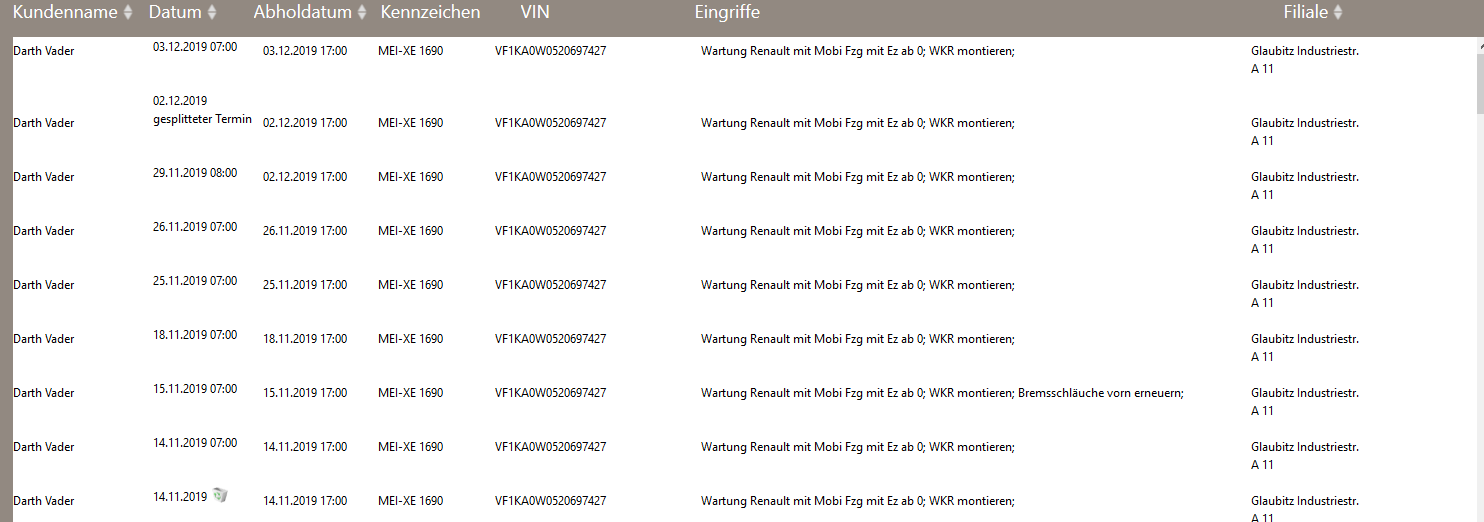
Durch Klick auf die Pfeile an den Überschriften Kundenname, Datum, Abholdatum und Filiale können Sie das Suchergebnis nach diesen Feldern sortieren. Ein Doppelklick auf den Namen eines Kunden bringt Sie direkt in den entsprechenden Termin. Ein Doppelklick auf das Datum bringt Sie in die Tagesansicht des Tages, an dem der entsprechende Termin geplant wurde. Befindet sich in der Spalte „Datum“ anstatt der Annahmezeit ein Papierkorb, so handelt es sich um einen Termin, der gelöscht wurde. Durch Klick auf dieses Papierkorbsymbol wird der für diesen Termin ausgewählte Löschgrund angezeigt.
Am Dienstag, 03.12.2019 steht die Online-Terminvereinbarung von 07.00 Uhr bis ca. 09.00 Uhr nicht zur Verfügung!
Für Kunden mit dem Modul Online-Terminvereinbarung steht die Funktion der Online-Terminanfrage am 03.12.2019 von 07.00 Uhr bis ca. 09.00 Uhr nicht zur Verfügung. Wählt ein Kunde auf Ihrer Homepage innerhalb dieses Zeitraums die Terminanfrage, so erhält dieser den Hinweis, dass die Terminvereinbarung im Moment nicht zur Verfügung steht.
Wir führen in dieser Zeit einige Updates und Funktionserweiterungen durch. Außerdem werden wir durch Zuschaltung weiterer Kapazitäten die Performance weiter verbessern.
Über den Stand und die Neuerungen werden wir Sie live unter https://www.instagram.com/1._wtp/ auf dem laufenden halten.
Betroffen von der Unterbrechung ist selbstverständlich nur die Online-Terminanfrage. Ihr 1-wtp steht natürlich vollständig zur Verfügung!
Seit Anfang September laufen die Tests der Online-Terminvereinbarung mit 2 Pilothändlern. Ab dem 30.09.2019 gehen wir in die „erweiterte Pilotierung“, an der sich alle 1-wtp-Anwender beteiligen können. Teilnehmer an der erweiterten Pilothase erhalten die Online-Terminvereinbarung in den Monaten Oktober und November kostenfrei! Allerdings möchten wir dafür gerne auch etwas von Ihnen. Wir bitten Sie, die Funktion ausgiebig zur testen und uns zu Auffälligkeiten und Verbesserungsvorschlägen Ihr Feedback zu geben.
Für Autohäuser, die sich an das Thema „vorsichtig herantasten“ möchten machen wir es einfach. Bei der Online-Terminvereinbarung verzichten wir auf Vertragslaufzeiten und halten diese monatlich kündbar.
Möchten Sie mitmachen?
Hier finden Sie das Bestellblatt inkl. der kostenfreien Pilotphase
Einen laufend aktuellen Eindruck können Sie sich auch via Instagram verschaffen:
https://www.instagram.com/1._wtp/

Es ist wieder soweit…
Auch 2019 führen wir wieder an 3 Standorten eine Zentralschulung für 1-wtp durch. Wir zeigen Ihnen die Neuerungen der letzten Updates und gehen auf Ihre Fragen ein. In der Grafik links finden Sie die Schulungsorte und die Inhalte der Schulungen.
Melden Sie sich einfach über support@1-wtp.info an – wir freuen uns auf Ihren Besuch!
Möchten Sie den Ersatzwagen-Vertrag in 1-wtp anpassen lassen oder wünschen Sie die Hinterlegung eines individuellen Vertrages, so nutzen sie bitte dieses Dokument:
Möchten Sie, dass unser Support für Sie die Erstellung oder Anpassung Ihrer individuellen Checkliste übernimmt, verwenden Sie bitte dieses Formular:
Senden Sie in 1-wtp eine E-Mail oder eine SMS, so wird die Nachricht gespeichert und ist anschließend im Logbuch einsehbar. Zum Aufruf benötigen Sie für den entsprechenden Standort mindestens die Rechte „Hauptbenutzer“. Klicken Sie auf Admin -> Administration -> Logbuch und Sie erhalten die folgende Anzeige:
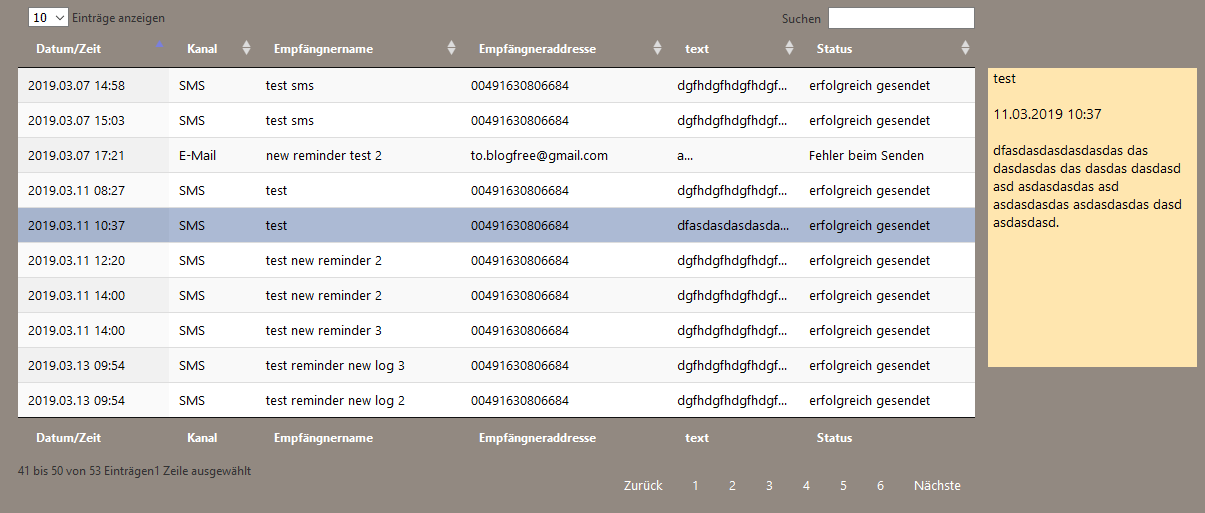
In der Spalte „Kanal“ sehen Sie, ob es sich um eine E-Mail oder eine SMS handelt. In das Feld „Suchen“ können Sie die E-Mail-Adresse oder Mobilnummer eines Kunden eintragen und sehen sämtliche Nachrichten. Das Feld „Status“ zeigt, ob der Versand erfolgreich war. Klicken Sie eine Nachricht an, wird diese im gelben Fenster neben der Nachricht in voller Länge gezeigt.
Eine SMS zu einem Werkstatt-Termin kann versendet werden, sobald die SMS-Funktion eingerichtet ist und der Termin eine Mobilfunknummer enthält. Die Formatierung der Nummer oder enthaltene Trennzeichen spielen keine Rolle. Ist eine Mobilfunknummer vorhanden, finden Sie unter „mehr Funktionen“ den Punkt „SMS senden“. Sie erhalten die folgende Ansicht:
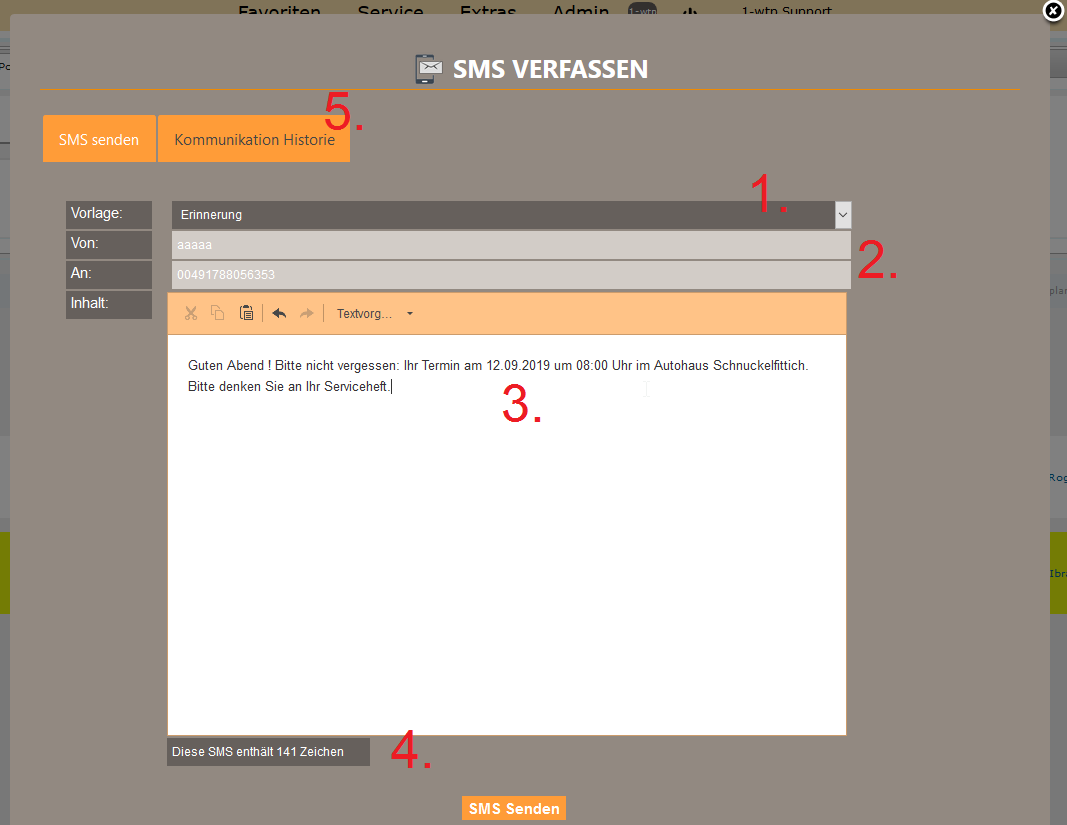
- Auswahl der Vorlage zum Versand der SMS (über Vorlagenverwaltung angelegt)
- Absender des Autohauses und Mobilnummer des Kunden (Absender aus den SMS-Einstellungen, Mobilnummer aus Kundentermin)
- Inhalt der SMS, der manuell geändert werden kann
- Die aktuell enthaltenen Zeichen. Bei Überlänge werden 2 SMS erstellt und versendet, die in der Regel durch das Empfangsgerät als 1 Nachricht dargestellt werden.
- Aufruf der Historie (SMS und E-Mail) für diesen Kunden
Kann der Versand der SMS nicht erfolgreich durchgeführt werden, erhalten Sie eine Fehlermeldung.
Das Update 3/2019 wurde automatisch an sämtliche Anwender mit aktiver Programmnutzung oder Servicestufe ausgeliefert. Hier finden Sie eine Zusammenfassung der relevanten Änderungen und Neuerungen. Häuser, die zuvor eine Zwischenversion erhalten hatten, haben einige der Änderungen ggf. bereits im Vorfeld erhalten. Soweit die Änderungen ausführlicher dokumentiert wurden, wird hier auf die Dokumentation verlinkt. Bitte lesen Sie sich diese Aufstellung und die verlinkten Kurzdokumentationen durch. bei Fragen steht Ihnen unsere Hotline zur Verfügung.
- Änderung des Versands von E-Mails
Durch den integrierten Mailserver war der Versand von Mails zuletzt kaum bis nicht mehr möglich. Ab sofort nutzt 1-wtp einen von Ihnen hinterlegten Mailserver für den Versand. Es ist daher notwendig, einmalig die Daten Ihres Mailservers zu hinterlegen.
Hier haben wir die Vorgehensweise dokumentiert.
. - Passive Termine ein- und ausblenden
Bisher wurden Termine bei Klick auf den Papierkorb wahlweise aus der Datenbank gelöscht (und waren damit nicht mehr nachvollziehbar), oder sie wurden passiv gesetzt und um 21.00 Uhr angezeigt. Jetzt wird ein Termin grundsätzlich nicht mehr gelöscht, jedoch kann jeder Benutzer selbst wählen, ob gelöschte Termine angezeigt werden sollen.
Hier finden Sie die Dokumentation.
. - Abfrage eines Grundes für die Löschung von Terminen
Bisher war es nicht möglich, bei Löschung eines Termins einen Grund zu vermerken. Dies führte manchmal dazu, dass Termine gelöscht wurden, aber die Frage nach dem „warum?“ nicht mehr zu klären war. Es ist daher jetzt möglich, einen Grund für die Löschung zu hinterlegen.
Hier finden Sie die Dokumentation
. - Meldung bei Überschneidung von Ersatzwagenreservierungen
Wird ein Ersatzwagen reserviert, für den bereits eine überschneidende Reservierung existiert, erhalten Sie folgende Meldung:Durch Klick auf „Fortfahren“ wird die überschneidene Reservierung angelegt und Sie können ggf. zu einem späteren Zeitpunkt die andere Reservierung entfernen. Durch Klick auf „Abbrechen“ wird die Reservierung abgebrochen und 1-wtp springt zurück auf die Ersatzwagenübersicht um ein anderes Fahrzeug auszuwählen. - Filialübergreifende Terminsuche
In der Tagesansicht können Sie durch Eingabe eines Kundennamens oder eines Kennzeichens in das Feld „Suche“ (oben über den Terminen) nach Terminen suchen. Diese Suche erfolgt zunächst an den Standort, dessen Tagesansicht Sie geöffnet haben. Durch setzen des Hakens „Filialübergreifend“ können Autohäuser mit mehreren Standorten nun filialübergreifend suchen. Verfügt der ausführende Benutzer für einen Standort über keine Rechte zur Anzeige von Werkstatt-Terminen, werden diese Termine nicht angezeigt.
. - Anzeige und Abrechnung von Benutzern
Bisher konnte die Zahl der gleichzeitig an 1-wtp angemeldeten Benutzer nicht genau ermittelt werden. Dies führte dazu, dass die Zahl der im Rahmen der Quartalsabrechnung abgerechneten Benutzer vielfach nicht korrekt war. Nun wird die Zahl der Benutzer korrekt erfasst und diese Werte bilden die Basis für die Abrechnung ab dem 2, Quartal. Achten Sie daher bitte unbedingt darauf, sie bei verlassen von 1-wtp abzumelden.
Details sind hier beschrieben.
. - Anzeige der Überhang-Zeit in der Tagesansicht
Wurde ein Termin auf mehrere Tage aufgeteilt, so sehen Sie in der Tagesansicht an dem jeweiligen Termin neben der für diesen Tag geplanten Zeit auch die Gesamtzeit der Terminserie. Rechts daneben wird auch die Dauer (von wann bis wann die Terminserie geplant ist) angezeigt.
. - Terminaufteilung bei Terminanlage
Bereits während der Anlage eines Termins, kann nun direkt die Aufteilung vorgenommen werden. Hinter dem Feld für die Planzeit (AW oder Stunden) befindet sich nun ein „+“. Damit öffnet sich der Dialog zur Aufteilung von Terminen.
. - Nachträgliche Kundenauswahl bei manuellen Terminen
Ist ein Fahrzeug oder ein Kunde nicht im DMS vorhanden, wird der Termin oft zunächst manuell angelegt. Wurden die Stammdaten später im DMS erfasst, können diese nun manuell zugeordnet werden. bei manuellen Terminen finden Sie in der Tagesansicht unter „mehr Funktionen“ nun den Punkt „Kunden im DMS suchen“. Sie erhalten den Suchdialog und können ein Fahrzeug zuordnen.
. - Aufteilung von Terminen
Die Ansicht der Terminaufteilung wurde überarbeitet und modernisiert.
Hier finden Sie eine kurze Beschreibung.
. - Eingriffe in Terminaufteilung ausblenden
Bei der Aufteilung von Terminen können die Eingriffe nun direkt für jeden Tag individuell angepasst werden. Ist diese Funktion nicht gewünscht, kann sie auf Benutzerebene ausgeblendet werden.
Hier ist die Vorgehensweise dokumentiert.
. - Neue SMS-Funktion
Der bisherige SMS-Versand mit einer Schnittstelle zur David von Tobit Software wurde in 1-wtp eingestellt. Der Versand erfolgt nun direkt durch 1-wtp ohne externe Software. Vorteile sind neben einem störungsärmeren Ablauf die Überwachung des Erfolgs der Zustellung und geringere Kosten. Um die SMS-Funktion weiterhin nutzen zu können, ist zunächst die Einrichtung durch die Hotline erforderlich. Hier finden Sie einige Beschreibungen:
Hinterlegung des Absenders
Aufruf der Versandhistorie (Logbuch)
SMS versenden
Hinweise zur Länge einer SMS
Kosten einer SMS
Wird in einem Termin der Haken „SMS bei Fertigstellung senden“ gesetzt, so wird in der Tagesansicht ein Symbol angezeigt, dass an den Versand der Nachricht erinnern soll.
Wurde auf dem Termin heraus eine SMS versendet, so bekommt das Telefonsymbol einen grünen Haken.
. - E-Mail Historie
Bisher wurde über versendete E-Mail-Nachrichten keine Historie geführt. Das neue Logbuch zeigt nun sowohl die SMS- wie auch die E-Mail-Nachrichten und ermöglicht eine Suche.
Hier finden Sie die Beschreibung.
. - Deaktivierung der Monteurdispo
Termine können einem oder mehreren Terminen zugeordnet werden. Erfolgt in Ihrem Autohaus keine Zuordnung von Terminen zu Monteuren, kann diese Funktion jetzt deaktiviert und damit Platz gespart werden.
Die Beschreibung finden Sie hier.
. - Hinweis für Anwender des DMS EuroPlus
Die Version 4 der IP-Schnittstelle wurde durch die Renault Deutschland AG für 1-wtp in Kombination mit dem DMS EuroPlus abgenommen. Die neue Version ist mit der Version 03/2019 ausgeliefert worden und kann unter Admin -> Administration -> Herkunftsverwaltung angepasst werden, sobald die Aktualisierung der EuroPlus-Version erfolgt ist.
. - Hinweis für Anwender des DMS Loco-Soft
Die Abfrage von offenen Aufträgen und der Rechnungshistorie aus Loco-Soft wurde angepasst. Dies sollte je nach Servergeschwindigkeit zu einer Verbesserung der Performance führen.
. - Hinweis für Anwender des DMS Kfz-Pilot
Die Anbindung von Kfz-Pilot wurde erweitert. Aktuell stehen Kunden, Fahrzeuge, offene Aufträge, Rechnungshistorie und Arbeitsvorlagen zur Verfügung. Diese Funktionen sind ohne eine gesonderte Schnittstelle seitens Attribut verfügbar. Ebenfalls eingeführt wurde die Möglichkeit zur Eröffnung von Aufträgen im Kfz-Pilot aus 1-wtp heraus. Hierzu ist eine separate Schnittstelle seitens der Firma Attribut erforderlich. Möchten Sie diese Funktion nutzen, wenden Sie sich bitte zunächst an Ihren DMS-Anbieter. Seitens 1-wtp ist die Schnittstelle kostenfrei.
. - Schnittstelle zur „vernetzten Werkstatt“ von Bosch
Die Schnittstelle zur „Connected Repair“ (CoRe) von Bosch ist mit der aktuellen Version verfügbar. Es handelt sich um ein separates Modul, dass manueller Einrichtung bedarf. Bei Interesse an diesem Thema nehmen Sie bitte Kontakt mit uns auf.
Informationen zu diesem Thema finden Sie hier.
Ein Werkstatt-Termin kann auf verschiedene Tage und/oder Abteilungen aufgeteilt werden. Dies ist an zwei Stellen möglich:
- Innerhalb eines Termins über die Schaltfläche „+“ hinter der Planzeit
- In der Tagesansicht über „mehr Funktionen“ -> „Termin aufteilen“
In beiden Fällen erhalten Sie diese Ansicht:
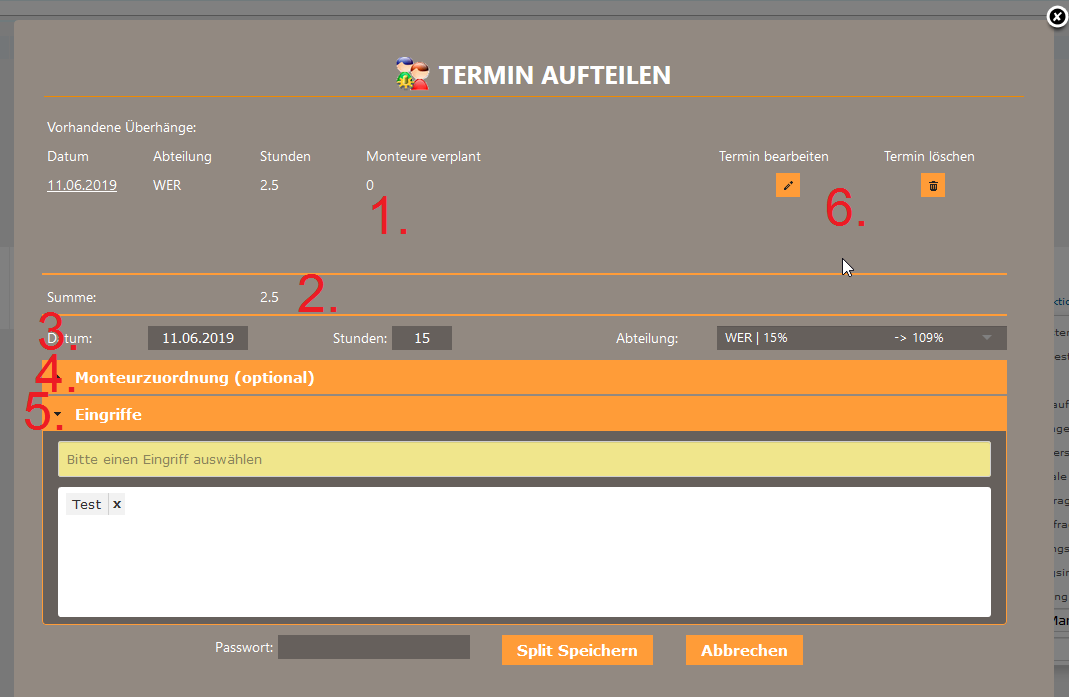
- Übersicht der bereits im Termin vorhandenen Splits
- Gesamtzeit (Summe der Splits)
- Zeile zum Hinzufügen eines weiteren Splits, bzw. Editierung eines Splits. Bei Häusern mit einer Abteilung, wird die Abteilung bereits vorgeblendet, andernfalls muss die entsprechende Abteilung ausgewählt werden.
- Zuordnung von Monteuren für den Split (optional, kann auch in den Einstellungen der Tagesansicht deaktiviert werden)
- Eingriffe für den jeweiligen Split. Bei Hinzufügen eines Splits werden die Eingriffe übernommen, können jedoch je Split editiert werden (Funktion kann auch in den Einstellungen der Tagesansicht deaktiviert werden).
- Durch Klick auf den Button mit dem Stift, nehmen Sie einen Split in die Bearbeitungszeile und können diesen anpassen. Durch Klick auf den Papierkorb wird der Split gelöscht.
Der Haupttermin (erster Termin einer aufgeteilten Terminserie) kann erst dann gelöscht werden, wenn sämtliche Splits des Termins gelöscht wurden. Nach jedem Hinzufügen eines Splits wird die Eingabe mit „Split Speichern“ abgeschlossen. Ist in Ihrem System der Passwortzwang aktiv, muss dieses bei der Speicherung jedes Splits eingetragen werden.
In 1-wtp können Sie Kunden aus Werkstatt-Terminen eine SMS senden und einen sogenannten „Reminder“ zur automatischen automatischen Erinnerung an Werkstatt-Termine aktivieren. Den Absender, der auf den Mobiltelefonen Ihrer Kunden als Absender angezeigt wird können Sie je Filiale hinterlegen. Dazu benötigen Sie Administratorrechte. Sie finden die Einstellung unter Admin -> Administration -> SMS-Konfiguration:
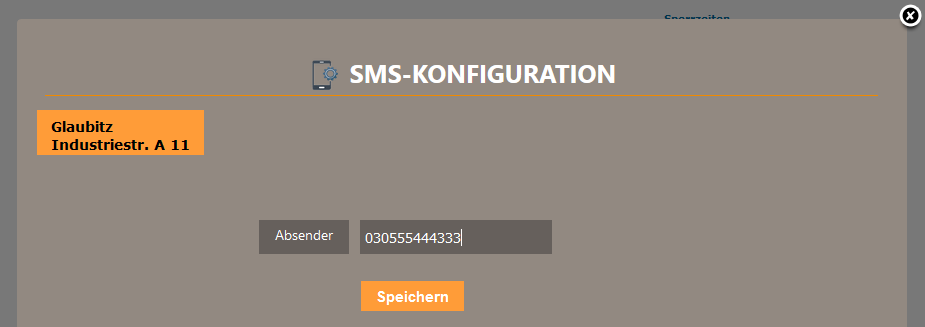
Anstatt einer Nummer können Sie auch Text (z. B. „AH Mustermann“) eingeben. Berücksichtigen Sie dabei aber, dass Ihre Kunde für einen Rückruf eine gültige Rufnummer benötigt. Ist die SMS-Funktion bisher nicht eingerichtet, wenden Sie sich bitte zunächst an die Hotline.
Aus Werkstatt-Terminen können Sie Kunden E-Mail und SMS-Nachrichten senden. Hierzu können Sie aus Vorlagen wählen, die Sie individuell verwalten können. Für die Verwaltung der Vorlagen sind Administratorrechte erforderlich. Die Verwaltung der Vorlagen finden Sie unter Admin -> Administration -> Vorlagen verwalten. Sie erhalten die folgende Ansicht:
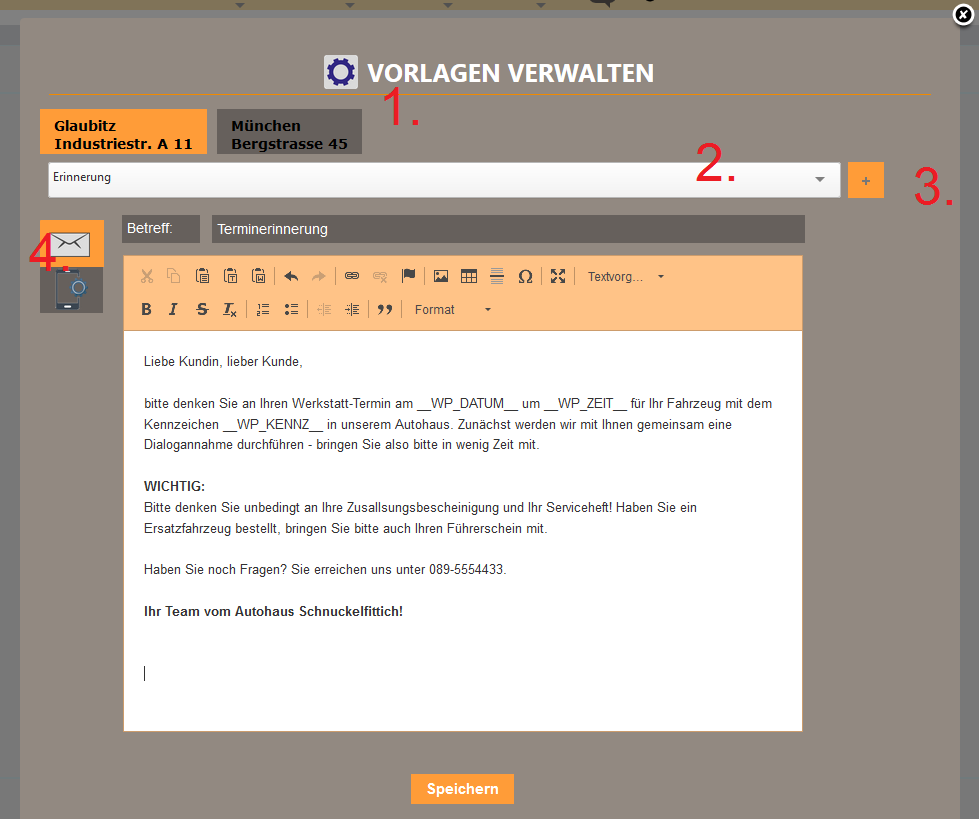
1. Auswahl der Filiale (entfällt bei Betrieben mit einem Standort)
2. Auswahl der Vorlage
3. Anlage einer neuen Vorlage
4. Wechsel zwischen E-Mail und SMS innerhalb der Vorlage
Zu jeder Vorlage können Sie sowohl einen E-Mail- wie auch einen SMS-Inhalt erfassen. Wird einer der Kommunikationskanäle nicht genutzt, können Sie diesen einfach leer lassen. Die Vorlage „Erinnerung“ existiert immer und kann zwar geändert, jedoch nicht gelöscht werden. Ist in Ihrem Autohaus die automatische Terminerinnerung eingerichtet, wird immer der Text der Vorlage „Erinnerung“ verwendet. Innerhalb des Nachrichteneditors können Sie mit der Variable „Textvorg..“ Platzhalter z. B. für das Termindatum oder das Kennzeichen setzen. Diese werden bei Auswahl der Nachricht in einem Termin mit den entsprechenden Daten gefüllt.
In 1-wtp können Sie Kunden aus einem Werkstatt-Termin heraus E-Mails senden. Der Versand erfolgt über durch Ihren E-Mail-Provider, sodass dieser im Vorfeld einmalig hinterlegt werden muss. Diese Einstellung ist nur Mitarbeitern mit Administrator-Rechten möglich.
Wählen Sie im Menü Admin -> Administrator und dann den Punkt „SMTP-Verwaltung“ (rechte Spalte). Sie erhalten diese Ansicht:
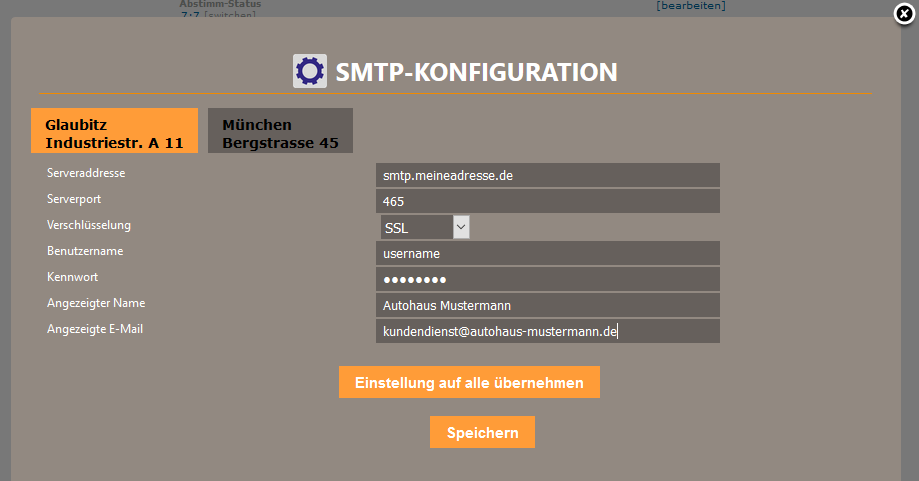
Tragen Sie hier die Daten der E-Mail-Adresse ein, die für den Versand der Mails genutzt werden soll. Anstatt eines externen Mailservers können Sie auch einen Exchange- oder David-Server hinterlegen. Sind Sie sich bzgl. der Daten nicht sicher, nehmen Sie bitte Rücksprache mit Ihrem IT-Betreuer oder Ihrer IT-Abteilung. Für Betriebe mit mehreren Standorten werden die Einstellungen je Filiale gesetzt. Sollen für alle Filialen identische Einstellungen genutzt werden, können Sie diese durch den Button „Einstellungen auf alle übernehmen“ auch für alle Filialen speichern.
Wird ein Werkstatt-Termin gelöscht, bzw. passiv gesetzt, kann dies aus verschiedenen Gründen erfolgen. Eventuell ist es interessant, zu einem späteren Zeitpunkt sehen zu können, ob ein Kunde z. B. einen Termin abgesagt hat oder nicht erschienen ist. Aus diesem Grund kann 1-wtp ab der Version 03/2019 nach einem Grund für die Löschung fragen und diesen später auch anzeigen.
| Abfrage Löschgrund ein- und ausschalten (nur für Administratoren): | |
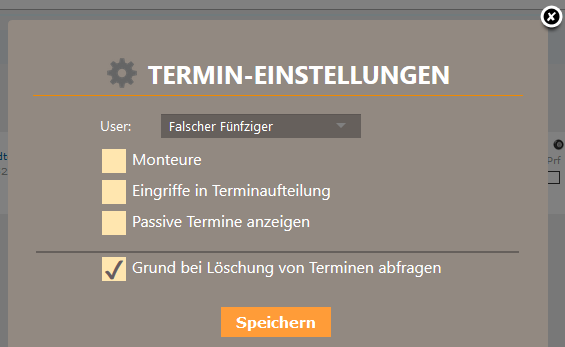 | Um die Abfrage des Löschgrundes zu aktivieren oder zu deaktivieren, klicken Sie in der Tagesansicht auf das Symbol mit dem Zahnrad oben rechts. Die Einstellung „Grund bei Löschung von Terminen abfragen“ ist im Gegensatz zu anderen Einstellungen global, also für alle Benutzer gültig. Diese Einstellung können nur Nutzer sehen, die über das Recht „Administrator“ verfügen. Setzen Sie den Haken, um die Abfrage des Löschgrundes zu aktivieren oder entfernen Sie den Haken, um die Abfrage zu deaktivieren. |
| Abfrage des Grundes bei Löschung eines Termins | |
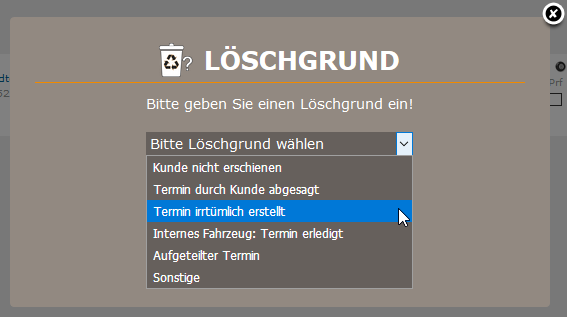 | Diese Abfrage erscheint nur, wenn die Abfrage des Löschgrundes zuvor durch den Administrator aktiviert wurde (siehe oben). Wird ein Werkstatt-Termin durch Klick auf das Papierkorb-Symbol gelöscht, so erscheint zunächst die links stehende Abfrage. Hier kann aus den häufigsten Gründen für die Löschung eines Termins ein Grund ausgewählt werden. Wird der Löschgrund „sonstige“ gewählt, so ist die Eingabe eines freien Textes möglich. Ohne Angabe eines Grundes ist das Löschen des Termins nicht möglich. |
| Anzeige des Löschgrundes | |
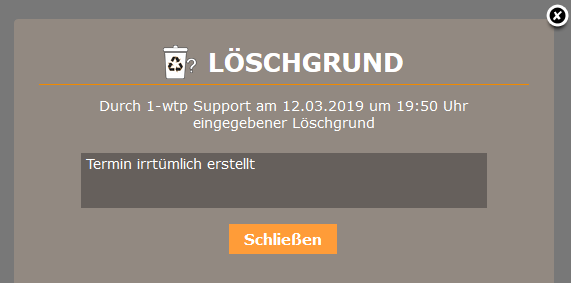 | Wurde ein Termin gelöscht, kann der Grund für die Löschung zu einem späteren Zeitpunkt angesehen werden. Voraussetzung dafür ist, dass der jeweilige Benutzer in seinen Einstellungen (Zahnrad in der Tagesansicht oben links) die Anzeige passiver Termine aktiviert hat. Um den Löschgrund zu sehen, klicken Sie vorne an dem passiven Termin auf das Symbol mit dem „i“. In dem links stehenden Feld sehen Sie den Grund für die Löschung und die Information, welcher Benutzer zu welchem Zeitpunkt die Löschung vorgenommen hat. Eine spätere Änderung ist nicht mehr möglich. |
Wird ein Termin gelöscht, ist dieser nicht wirklich weg, sondern zunächst nur nicht mehr aktiv. Jeder Benutzer kann selbst wählen, ob diese passiven Termine in der Tagesansicht weiterhin angezeigt werden sollen. Um die Einstellung zu ändern, klicken Sie in der Tagesansicht oben links auf das Zahnrad-Symbol. ![]()
In der folgenden Einstellungsmaske können Sie mit dem Haken „Passive Termine anzeigen“ die Ansicht der gelöschten Termine ein- oder ausschalten. Passive Termine werden in der Tagesansicht um 21.00 Uhr gezeigt.
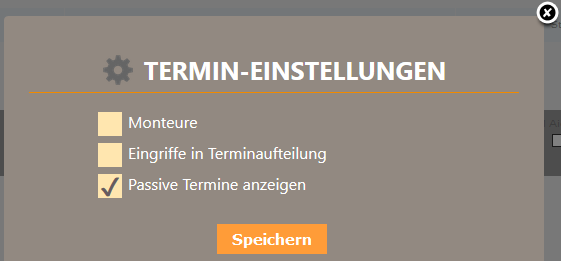
Wird ein Termin in 1-wtp aufgeteilt, also auf mehrere Tage oder Abteilungen verteilt, so können Sie die Eingriffe des Termins für jeden „Split“ separat festlegen.
Wie ist der „normale“ Ablauf?
Wird ein Termin innerhalb des Termins oder über „mehr Funktionen“ -> „Termin aufteilen“ aufgeteilt, so werden die Eingriffe aus dem Ursprungstermin auf alle aufgeteilten Termine übernommen. In der Terminaufteilung können die Eingriffe für jeden „Split“ geändert und separat festgelegt werden.
Was spricht für die Editierung der Eingriffe während der Aufteilung?
Eine Anpassung der Eingriffe je „Split“ ist immer dann sinnvoll, wenn für unterschiedliche Tage auch verschiedene Eingriffe (Positionen) festgelegt werden soll.
Beispiel:
Tag1: „Abbau Stoßstange; Beseitigung Karosserieschäden“
Tag2: Überführung zum Lackierer
Tag3: Anbau Stoßstange
Wie lassen sich Eingriffe in der Terminaufteilung ausblenden?
Ist eine Anpassung der Eingriffe je „Split“ in Ihrem Autohaus nicht erforderlich, so können Sie die Funktion in der Aufteilungsmaske deaktivieren und damit auch ausblenden. Diese Einstellung kann jeder Benutzer individuell festlegen:
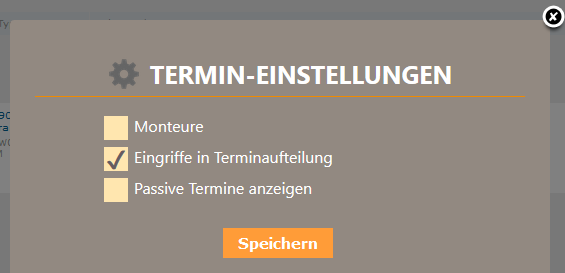 Klicken Sie in der Tagesansicht oben links auf das Zahnrad-Symbol und setzen Sie den Haken „Eingriffe in Terminaufteilung“ um die Eingriffe in der Terminaufteilung editieren zu können. Durch Entfernen des Hakens wird der entsprechende Bereich in der Ansicht zur Terminaufteilung ausgeblendet und steht nicht mehr zur Verfügung.
Klicken Sie in der Tagesansicht oben links auf das Zahnrad-Symbol und setzen Sie den Haken „Eingriffe in Terminaufteilung“ um die Eingriffe in der Terminaufteilung editieren zu können. Durch Entfernen des Hakens wird der entsprechende Bereich in der Ansicht zur Terminaufteilung ausgeblendet und steht nicht mehr zur Verfügung.
In 1-wtp können Sie einem Termin einem oder mehreren Monteuren zuordnen und diese auf einer „Zeitachse“ planen. Die Auswahl der Monteure ist an 3 Stellen möglich:
- In einem Termin
- In der Terminaufteilung
- In der Monteurdispo (Aufruf über die Tagesansicht)
Nutzten Sie die Monteurdispo nicht, können Sie die Abfrage der Monteure deaktivieren und damit für Sie nicht erforderliche Felder aus den Bildschirmmasken entfernen. Die Einstellung erfolgt je Benutzer, sodass z. B. ein Serviceassistent sich die Monteurdispo deaktiviert, wenn er diese nicht benötigt. Ein Meister oder Werkstatt-Leiter hingegen kann die Monteurdispo aktiviert lassen und nutzen. Administratoren können jedoch einzelnen Benutzern auch das Recht zur Monteurdispo entziehen.
| Generelle Einstellung (Administratorrechte erforderlich): | |
 | Die Rechte können Sie in der Benutzerverwaltung (Admin -> Administration -> 1-wtp-Zugriff bearbeiten) durch Klick auf den entsprechenden Mitarbeiter bearbeiten. Klicken Sie anschließend oben links auf „Erweiterte Rechte“. Hier können Sie unterhalb von „Monteurdispo“ folgende Rechte setzen: Monteurdisposition anzeigen: Monteurdisposition bearbeiten: Für Autohäuser mit mehreren Filialen werden die Einstellungen je Filiale gesetzt. |
| Einstellungen für Benutzer: | |
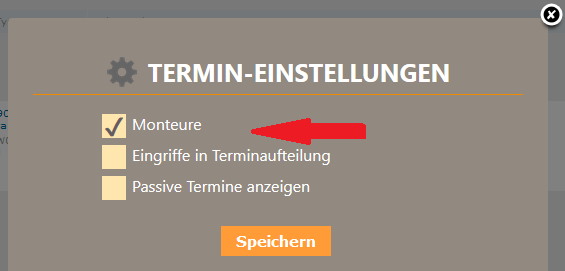 | Klicken Sie in der Tagesansicht oben links auf das Symbol mit dem Zahnrad. Setzen Sie den Haken „Monteure“, um die Monteurdispo und den Zugriff auf die Monteure in Termin und Terminaufteilung zu aktivieren. Durch Entfernen des Hakens werden die Zugriffe deaktiviert. Wurde der Zugriff auf die Monteurdispo durch einen Administrator deaktiviert, steht der Punkt „Monteure“ nicht zur Verfügung. |
Ab März/2019 werden durch 1-wtp anonymisierte Zugriffsstatistiken erfasst und erstmals bei der Abrechnung für das 2. Quartal berücksichtigt. Hier wird für jeden Tag die maximale Zahl der gleichzeitig aktiven Benutzer ermittelt. Sie können die Nutzungsstatistik unter Extras -> Nutzungsstatistiken einsehen. Zum Aufruf dieser Statistik benötigen Sie die das Recht „Administrator“. Die Ansicht der Maske ist wie folgt:
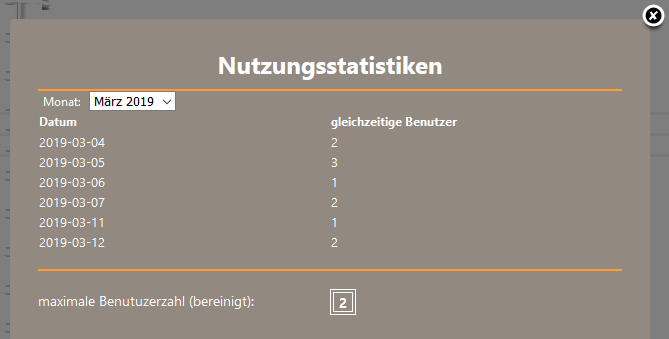
Oben können Sie den Zeitraum (Monat und Jahr) auswählen. Darunter sehen Sie dann für den Zeitraum die Zahl der maximal gleichzeitig angemeldeten Benutzer. Unter den Einträgen wird die bereinigte Benutzerzahl angezeigt, welche die Grundlage für die Abrechnung der Servicestufe, bzw. Programmnutzung ist. Für diesen Wert werden die 3 Tage mit der höchsten Zahl angemeldeter Benutzer ausgenommen um „einmalige Überschreitungen“ auszuklammern. Auf Basis des Wertes des letzten Monats des jeweils letzten Quartals werden für das neue Quartal die Benutzer abgerechnet.
Anmeldungen des administrativen Benutzers (1-wtp Hotline und Support) werden selbstverständlich nicht mitgezählt.
Die Werte werden an den 1-wtp-Updateserver übermittelt. Eine Speicherung oder Übermittlung der Benutzernamen oder sonstiger Daten findet nicht statt.
WICHTIG:
Beenden Sie 1-wtp nicht einfach durch Schließen des Browsers, sondern melden Sie sich ab. Nicht abgemeldete Benutzer bleiben den ganzen Tag aktiv und werden erst in der Nacht automatisch abgemeldet. Melden Sie einen nicht abgemeldeten Benutzer erneut an, übernimmt dieser die aktive Sitzung und wird nicht doppelt gezählt.
Aufgrund einiger Kundenanfragen weisen wir noch einmal darauf hin, dass SMS mit Überlänge nicht mehr „abgeschnitten“ werden. Enthält eine SMS zu viele Zeichen, so wird die Nachricht in zwei SMS geteilt. Für den Empfänger wird diese SMS in der Regel als eine SMS dargestellt.
Die Zahl der nutzbaren Zeichen kann in einigen Fällen abweichen. Hier daher sämtliche Details:
Die SMS wird mit einer „GSM 0338-Kodierung“ gesendet. Hier werden 7 bit je Zeichen benötigt, was den Versand von bis zu 160 Zeichen ermöglicht. Sofern Sie eine SMS mit mehr als 160 Zeichen senden, werden rein technisch betrachtet mehrere SMS mit speziellen, nicht sichtbaren Steuerzeichen versendet, die dazu dienen die SMS beim Empfängergerät wieder zusammenzusetzen und als eine SMS anzuzeigen. Hierfür werden 8 Zeichen der SMS benötigt – überlange SMS haben also maximal 152 Zeichen je SMS zur Verfügung.
Sollte Ihre SMS mindestens ein Zeichen enthalten, welches nicht im GSM 0338 Alphabet enthalten ist (z.B. kyrillische Zeichen), wird Ihre SMS im UCS2-Format gesendet. Hier werden 8 bit je Zeichen benötigt – es stehen daher nur 70 Zeichen je SMS zur Verfügung. Bei Überlangen UCS2 Nachrichten mit mehr als 70 Zeichen werden wiederum 8 Zeichen für die Steuercodes abgezogen – es stehen also nur noch 62 Zeichen für Ihren Text zur Verfügung.
Einige Sonderzeichen verbrauchen bei SMS mit GSM 0338 Kodierung zwei Zeichen:
^ { } [ ] ~ | €
Für Fragen steht Ihnen die Hotline unter 01805-783987 gerne zur Verfügung.
Ab dem Versionsstand 190221 werden SMS nicht mehr über eine David-Schnittstelle, sondern direkt versendet. Voraussetzung für den Versand von SMS ist entweder eine aktive Programmnutzung (Nutzungsvertrag mit monatlichen Kosten) oder eine aktive Servicestufe.
Je versendeter SMS werden netto 0,10 EUR abgerechnet. Die Abrechnung erfolgt Quartalsweise mit der regulären 1-wtp-Quartalsabrechnung im Nachhinein. Es werden als beispielweise mit der Service-Abrechnung für das 2. Quartal die versendeten SMS aus dem 1. Quartal abgerechnet.
Über das SMS Logbuch können Sie jederzeit die versendeten SMS einsehen.
In den Kalenderwochen 8 und 9 2019 erfolgt die automatische Auslieferung einer Updateversion für Ihren 1-wtp. Das Update wird „gestaffelt“, also nicht gleichzeitig bei allen Kunden ausgeliefert. Über die Neuerungen werden Sie bei Auslieferung des Updates über den News-Feed oben links in Ihrem 1-wtp informiert. Für 2 Bereiche sind jedoch Vorarbeiten durch die Administratoren Ihres Autohauses notwendig:
E-Mail
Der aktuell in der VM von 1-wtp enthaltene E-Mail-Server wird entfernt und durch die Möglichkeit einer SMTP-Eingabe ersetzt. Möchten Sie mit 1-wtp E-Mails (z. B. Terminbestätigungen für Ihre Kunden) versenden, so halten Sie zum Update bitte folgende Informationen zum E-Mail-Account Ihres Autohauses bereit:
SMTP-Servername, Port oder Verschlüsselung, Benutzername, Kennwort
Warum diese Änderung?
Der bisherige Versand mit einem integrierten Mailserver und einer „simmulierten“ Absenderadresse führte inzwischen dazu, dass die E-Mails von vielen Providern abgewiesen wurden. Im Ergebnis ist inzwischen die größte Zahl der versendeten E-Mail-Nachrichten nicht mehr empfangen worden. Durch die nun anstehende Änderung werden die Nachrichten durch Ihren E-Mail-Server mit der Zuverlässigkeit des Servers zugestellt.
SMS
Für den SMS-Versand wird bisher eine Schnittstelle zum David-Server der Tobit Software AG genutzt. Diese Schnittstelle wird mit dem nächsten Update entfernt. SMS werden zukünftig durch 1-wtp an einem Webserver übergeben, der diese direkt versendet. Möchte Ihr Haus SMS versenden, nehmen Sie bitte kurzfristig Kontakt mit der Hotline auf. Wir werden dann bei Installation des Updates via Fernwartung mit Ihnen die neue SMS-Funktion einrichten.
Warum diese Änderung?
Für den Versand der SMS war bisher ein installierter David-Server erforderlich. Dies bedeutete eine zusätzliche Software mit Datenbank und ggf. Lizenzkosten. Durch die Änderungen des kommenden Updates erfolgt der Versand direkt und ohne weitere Software. Der Erfolg des Versands der SMS wird zukünftig angezeigt und kann in einem Logbuch überwacht werden. Versendete SMS werden künftig nicht mehr über die Firma Tobit Software, sondern mit Ihrer 1-wtp-Abrechnung quartalsweise abgerechnet. Die Kosten je SMS sinken durch die Änderungen von bisher netto 0,15 EUR auf zukünftig 0,10 EUR.
Gerne nehmen wir mit Ihnen die Einrichtung vor. Nehmen Sie einfach mit unserer Hotline unter 01805-783987 Kontakt auf und vereinbaren Sie einen Zeitpunkt zur Updateinstallation. Bitte beachten Sie, dass nach Installation des Updates der Versand von E-Mail und SMS erst nach Durchführung der oben genannten Einstellungen möglich sein wird.
Mit dem 25.05.2018 tritt die Datenschutz-Grundverordnung (DSGVO) in Kraft. Aus diesem Grunde wurden in 1-wtp einige Anpassungen vorgenommen, die Kunden mit aktuellem Programmservice als automatisches Update erhalten. Im Rahmen der Umsetzung des Prinzips „So wenig Daten wie nötig“ werden Abwesenheiten in 1-wtp nun maskiert dargestellt. Diese Maskierung findet an mehreren Stellen Anwendung:
1. Tagesansicht:
In der Tagesansicht sehen Sie im linken Infobereich die Schichten und Abwesenheiten von Mitarbeitern. Bisher wurden Abwesenheiten ausführlich aufgeschlüsselt und z. B. in Urlaub, Krank, etc. aufgeschlüsselt:
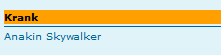
Mit dem DSGVO-Update zeigt 1-wtp in den Standardeinstellungen nun nicht mehr den Grund der Abwesenheit, sondern stellt die Mitarbeiter lediglich als Abwesend dar:
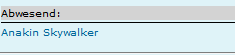
Diese Maskierung greift nicht nur in der Hauptmaske der Tagesansicht, sondern auch innerhalb von Terminen und in der Monteurdisposition.
Kann ich die Maskierung aufheben?
Ja. Administratoren können für berechtigte Personen die detaillierte Darstellung der Abwesenheiten wieder aktivieren. Hierzu rufen Sie die erweiterten Rechte in der Benutzerverwaltung auf (Admin -> Administration -> 1-wtp Zugriffe bearbeiten -> Klick auf den entsprechenden Benutzer -> Klick auf den Punkt „erweiterte Rechte“ (oben rechts)). Sie erhalten diese Maske:
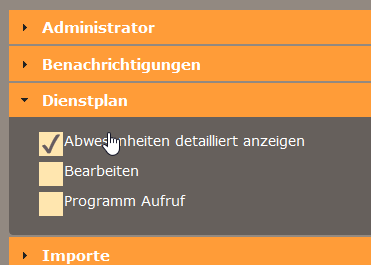
Setzen Sie hier unterhalb von „Dienstplan“ den Haken „Abwesenheiten detailliert anzeigen“, sind in der Tagesansicht die Abwesenheiten wieder ausführlich (Urlaub, Krank, Berufsschule…) zu sehen. Bitte beachten Sie, dass die Einstellung je Filiale gesetzt werden müssen. Nach der Installation des Updates ist die detaillierte Anzeige zunächst bei allen Benutzern deaktiviert. Auch die detaillierte Anzeige innerhalb von Terminen und in der Monteurdisposition sind nach setzen des Hakens aktiv.
2. Dienstplan:
Auch innerhalb des Dienstplans ist eine Maskierung möglich, diese hängt jedoch davon ab, ob der entsprechende Benutzer den Dienstplan lediglich sichten oder auch bearbeiten darf. Diese Vorgehensweise wurde gewählt, da Personen, die Abwesenheit eintragen, zwangsläufig die Abwesenheiten sehen müssen. Hat also ein Mitarbeiter das Recht zur Bearbeitung des Dienstplans, bleibt die Anzeige detailliert:

Wird hingegen das Recht zur Bearbeitung des Dienstplans in der Administration entzogen, (Admin -> Administration -> 1-wtp Zugriffe bearbeiten -> Klick auf den entsprechenden Benutzer -> Klick auf den Punkt „erweiterte Rechte“ (oben rechts)), so wird die Abwesenheit im Dienstplan ebenfalls maskiert dargestellt:

Die Maskierung betrifft ausschließlich Abwesenheiten und keine produktiven Dienste, wie z. B. die Frühschicht.
3. Startseite:
Auf der Startseite wurde die Anzeige der Abwesenheiten für den aktuellen Tag entfernt.
Unterhalb von „Favoriten“ können Sie sich die Funktionen in 1-wtp ablegen, die Sie besonders häufig nutzen und die Sie schnell erreichen möchten. Dazu gehen Sie wie folgt vor:
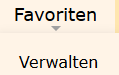 Klicken Sie im Menü auf „Favoriten“ und anschließend auf „Verwalten“. Sie erhalten die Ansicht zur Verwaltung der Favoriteneinträge:
Klicken Sie im Menü auf „Favoriten“ und anschließend auf „Verwalten“. Sie erhalten die Ansicht zur Verwaltung der Favoriteneinträge:
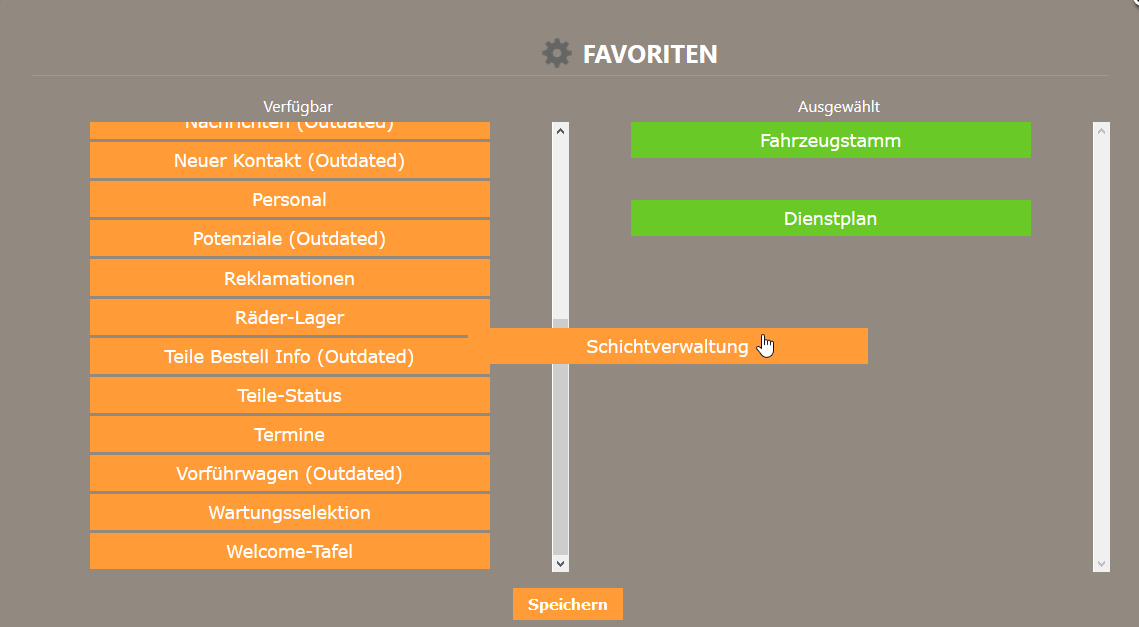
Sie sehen links die verfügbaren Programmfunktionen und können diese mit der Maus nach rechts ziehen. Auf der rechten Seite können Sie ebenfalls mit der Maus die Sortierung der Favoriten vornehmen. Mit „Outdated“ gekennzeichnete Funktionen werden in 1-wtp nicht weiter gepflegt und sind aus den regulären Menüeinträgen bereits entfernt. Über die Favoriten können Sie jedoch weiterhin auf diese Funktionen zugreifen. Durch Klick auf „Speichern“ werden die Einstellungen übernommen und der Aufrufe unterhalb von „Favoriten“ angepasst.
Bitte beachten Sie, dass die Einstellungen nicht global, sondern nur für den gerade angemeldeten Benutzer gültig sind. So kann sich jeder Benutzer seine Favoriten individuell zusammenstellen.
Innerhalb der Tagesansicht können Sie sich an einen bestimmten Termin erinnern lassen. Hierzu gehen Sie wie folgt vor:

Wählen Sie in der Tagesansicht den Termin, an den Sie erinnert werden möchten. Klicken Sie hier zunächst auf „mehr Funktionen“ und anschließend auf „Erinnerung“. Es erscheint das folgende Fenster:

Wählen Sie hier das Datum und die Uhrzeit, zu der Sie an den Termin erinnert werden möchten. Sollten Sie bereits eine Erinnerung für den Termin erstellt haben, wird Ihnen die aktuelle Erinnerung vorgeblendet. Sie können die Erinnerung dann entweder ändern oder löschen.
Anzeige der Erinnerung:
Zum von Ihnen ausgewählten Zeitpunkt wird innerhalb von 1-wtp eine Nachricht generiert. Dabei wird die Zahl der ungelesenen Nachrichten am Sprechblasen-Symbol im Menü angezeigt:
![]()
Hier sehen Sie die aktuellen Benachrichtigungen und können Diese durch einen Klick auf „X“ als gelesen markieren:

Mit dem Versionsstand 15/2018 wurde in 1-wtp eine Nachrichtenzentrale mit der Möglichkeit zu Erstellung automatischer Nachrichten eingeführt.
Anzeige der Nachrichten:
In Ihrem Menü finden Sie das Symbol einer Sprechblase zum Aufruf der Nachrichtenzentrale:
![]()
Befinden sich ungelesene Nachrichten in Ihrer Nachrichtenzentrale, so wird die Zahl der ungelesenen Nachrichten als Zahl in einem roten Kreis angezeigt. Ein Klick auf diese Sprechblase zeigt die Nachrichtenvorschau an:
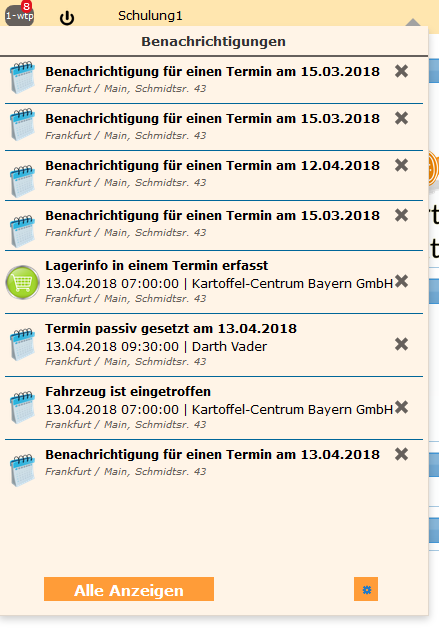 | In der Nachrichtenzentrale sehen Sie die Vorschau der aktuell ungelesenen Nachrichten. Um eine Nachricht als gelesen zu markieren und damit aus der Liste zu entfernen, klicken Sie auf das „X“. Durch Klick auf die Nachricht sehen Sie die Details der Nachricht mit weiteren Informationen:
Durch Klick auf das Datum der Nachricht wechseln Sie direkt in den entsprechenden Tag und zeigen den Termin an. |
![]() Ein Klick auf „Alle Anzeigen“ zeigt Ihnen eine Übersicht aller, auch der gelesenen Nachrichten an:
Ein Klick auf „Alle Anzeigen“ zeigt Ihnen eine Übersicht aller, auch der gelesenen Nachrichten an:

Einrichtung automatischer Benachrichtigungen:
![]() Durch Klick auf das Zahnradsymbol gelangen Sie in die Einstellungen für automatische Benachrichtigungen:
Durch Klick auf das Zahnradsymbol gelangen Sie in die Einstellungen für automatische Benachrichtigungen:
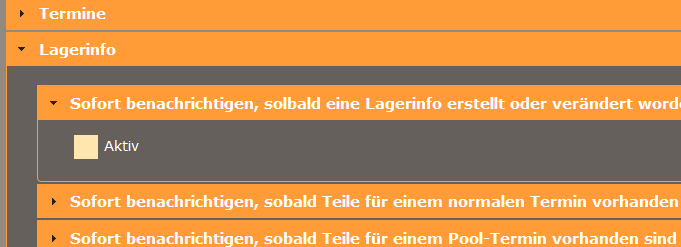
Hier können Sie zu unterschiedlichen Bereichen nach verschiedenen Kriterien Benachrichtigungen anlegen. Die Benachrichtigungen werden für den aktuell angemeldeten Benutzer angewendet. Benutzer mit Administratorrechten können auch Benachrichtigungen für andere Benutzer verwalten. In dieser Dokumentation werden am Beispiel einer Benachrichtigung die möglichen Einstellungen erläutert.
Die folgende Ansicht zeigt eine Benachrichtigung, die über Termine für den Serviceberater „Kalle Annahme“ informiert:

In dieser Ansicht ist die Option „Sofort benachrichtigen“ gewählt. Sobald ein Termin für den Serviceberater „Kalle Annahme“ angelegt wurde, erhalten Sie umgehend eine Nachricht. Dabei ist unerheblich, für wann dieser Termin angelegt wurde.

In dieser Ansicht ist die Option „Zu einer bestimmten Zeit informieren“ gewählt. In dem hier gezeigten Beispiel erhalten Sie am Vortag um 16.00 Uhr eine Sammelbenachrichtigung mit einer Auflistung sämtlicher Termine des Serviceberaters „Kalle Annahme“.
Die Zahl der Tage, die zwischen Benachrichtigung und Ereignis liegen und die Uhrzeit können Sie frei wählen. Fällt der Zeitpunkt der Benachrichtigung auf einen Samstag oder Sonntag, erfolgt die Benachrichtigung bereits am Freitag. Fällt der Zeitpunkt der Benachrichtigung auf einen Feiertag, erfolgt die Benachrichtigung am davor liegenden Werktag.
Mit der Version 17.0704.3 ist die Anlage von Werkstatt-Terminen in 1-wtp auch ohne ein festes Datum möglich. Dazu wurde die neue Funktion „Terminpool“ eingeführt.
Wieso ein Terminpool? Ein Beispielszenario:
Ein Kunde hat Reparaturen an seinem Fahrzeug, für die noch Ersatzteile bestellt werden müssen. Das Datum der Lieferung ist noch nicht bekannt. Sobald die Ersatzteile geliefert wurden, soll mit dem Kunden ein Werkstatt-Termin vereinbart werden. Der Termin wird also zunächst in den Terminpool gelegt und erst nach Terminvereinbarung mit dem Kunden auf ein festes Datum gesetzt. Ein weiteres Anwendungsgebiet für Pool-Termine können interne Arbeiten sein.
Anlage eines Pool-Termins
In der Tagesansicht steht zusätzlich zu den Uhrzeiten der Eintrag „Terminpool“ zur Verfügung:
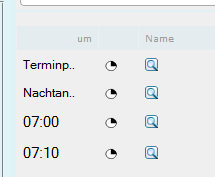
Hier können Termine wie zu jeder anderen Uhrzeit auch eingetragen werden. Diese Termine sind anschließend in der Tagesansicht nicht sichtbar. Da der Termin keinem bestimmten Datum zugeordnet wurde ist unerheblich, welchen Tag Sie zur Terminanlage nutzen.
Legen Sie den Termin regulär an und tragen Sie als Abholdatum ggf. das Datum ein, zu dem der Vorgang spätestens abgeschlossen sein muss. Ist die Bestellung von Teilen erforderlich, tragen Sie diese Information in der Lagerinfo ein.
Aufruf des Terminpools
In der Tagesansicht befindet sich im Infoblock (rechts) jetzt der Aufruf „Terminpool“:
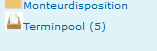
Durch Klick auf diesen Aufruf erhalten Sie die Ansicht der Pool-Termine:
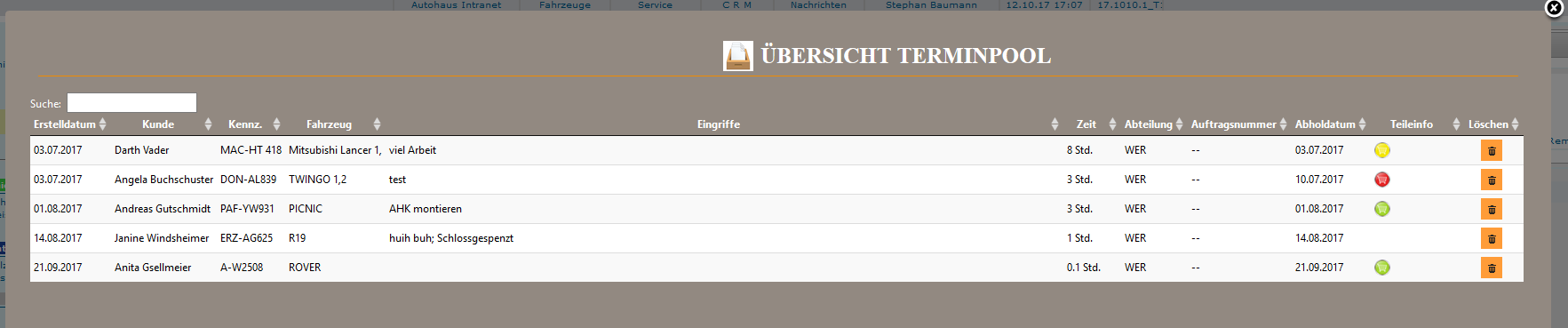
Hier sehen Sie sämtliche Termine ohne festes Datum. Durch Klick auf eine Überschrift können Sie nach dieser Überschrift sortieren, über das Feld „Suche“ können Sie nach einem beliebigen Teil des Termins suchen (z. B. Kunde, Eingriff, etc.). Das Feld „Teileinfo“ wird aktiv, sobald Sie eine Lagerinfo eingetragen haben. Das Symbol verändert seine Farbe, wenn durch das Lager ein Status hinterlegt worden ist:
rot: Teileinfo hinterlegt, Teil nicht bestellt
gelb: Teil bestellt, aber nicht vorhanden
grün: Teil ist vorhanden
Durch Klick auf einen Termin gelangen Sie wieder in die Bearbeitung des Termins und können dem Termin ein Datum und eine Uhrzeit zuweisen. Damit ist der Eintrag aus dem Terminpool entfernt.
Seit der Programmversion 17.07.04.3 ist es möglich, Termine nach bestimmten Eigenschaften tageweise zu filtern. Zum Aufruf der Filteransicht klicken Sie in der Tagesansicht oben links auf das Filter-Symbol:

Sie erhalten die folgende Filteransicht, die Ihnen zunächst sämtliche Werkstatt-Termine des aktuellen Tages zeigt:

Die Bedeutung der einzelnen Aufrufe ist wie folgt:
zu 1.:
Hier wählen Sie einen der Standard-Filter, bzw. einen durch Sie selbst als Vorlage gespeicherten Filter aus.
zu 2.:
In den Einstellungen können Sie Kriterien definieren, nach denen die aktuellen Termine gefiltert werden sollen.
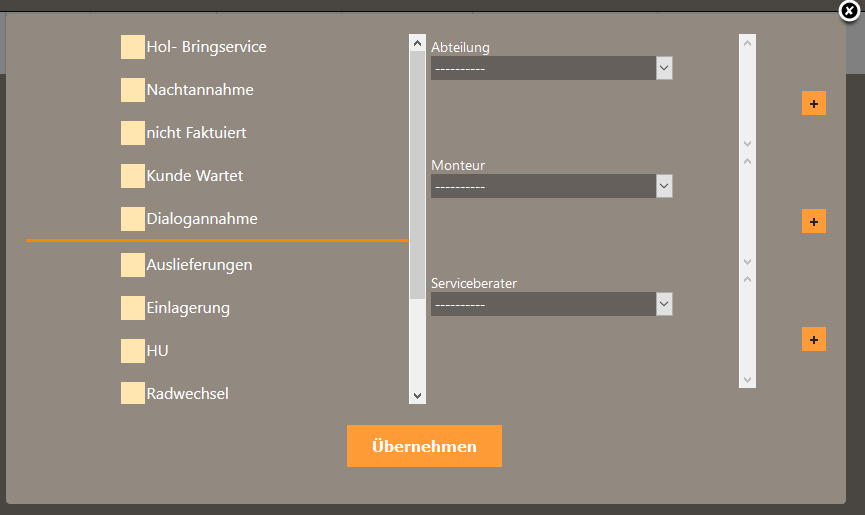
Auf der rechten Seite können Sie Ihre Werkstatt-Termine nach Abteilung, Monteur und Serviceberater filtern. Links können Sie zunächst anhand der innerhalb des Termins gesetzten Haken filtern, unten können Sie den Volltextfilter anhand des Termintextes nutzen. Hier stehen Ihnen sämtliche Volltextfilter zur Verfügung, die zuvor über die Stichwortverwaltung (Punkt 4.) angelegt worden sind. Haken auf der linken und rechten Seite werden jeweils als „ODER“ selektiert, die linke und die rechte Seite zueinander verhalten sich als „UND“-Selektion.
Beispiel: Links werden die Haken „HU“ und „Wartung“ gesetzt. Das Ergebnis zeigt ihnen sowohl sämtliche HU-Termine, wie auch sämtliche Wartungstermine. Wird hingegen links der Haken „Wartung“ gesetzt und rechts der Serviceberater „Kalle Annahme“ gewählt, zeigt Ihnen die Filteransicht nur die Wartungstermine des Serviceberaters Kalle Annahme.
Durch das „+“-Symbol können Sie ein weiteres Kriterium hinzufügen, wie z. B. einen weiteren Monteur, der innerhalb des aktuellen Filters berücksichtigt werden soll.
zu 3.:
Hier legen Sie die angezeigten Spalten und deren Sortierung fest:
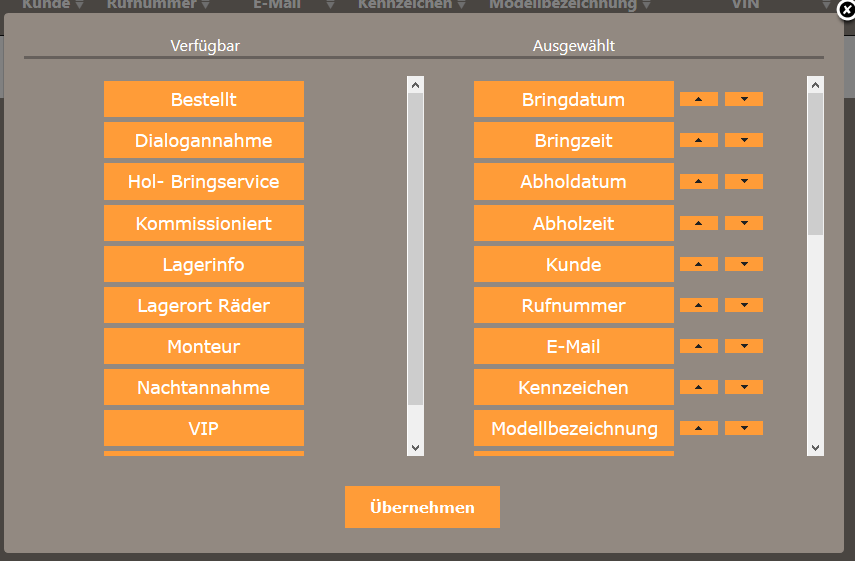
Links sehen Sie die verfügbaren Spalten, rechts werden die für die aktuelle Ansicht ausgewählten Spalten angezeigt. Durch Klick auf die Bezeichnung wird eine Spalte hinzugefügt oder abgewählt. Mit den Pfeilen können Sie die Reihenfolge der ausgewählten Spalten beeinflussen.
zu 4.:
Für die unter Punkt 2 anwählbaren Selektionen zur Volltextsuche in Terminen können Sie hier die Stichwörter festlegen:
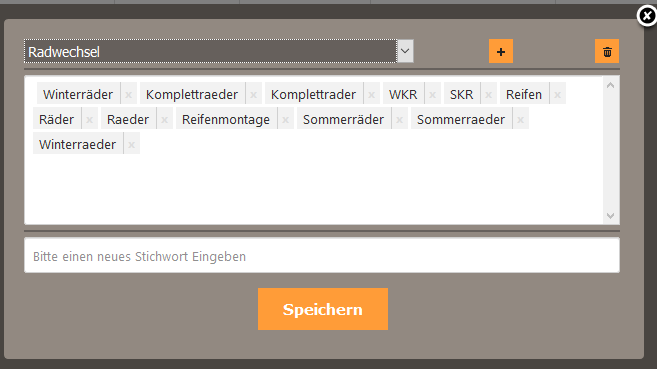
Zur Anlage einer neuen Stichwortliste klicken Sie auf das „+“-Symbol und vergeben Sie einen Namen. Nach Speicherung steht das Kriterium unter Punkt 2 zur Verfügung.
Beispiel: In diesem Bild wurde der Stichwortkatalog „HU“ angelegt. Als Stichwörter wurden „GTÜ“, „DEKRA“, TUEV“, „TÜV“, „Hauptuntersuchung“ und „HU“ hinzugefügt. Jeder Termin, er mindestens eines dieser Stichworte in seinen Eingriffen enthält, würde durch einen Filter, der das Kriterium „HU“ selektiert, Berücksichtigung finden.
zu 5.:
Hier können Sie die zuvor getätigten Einstellungen unter einem beliebigen Namen abspeichern. Der Filter kann dann an jedem beliebigen Tag ausgewählt werden.
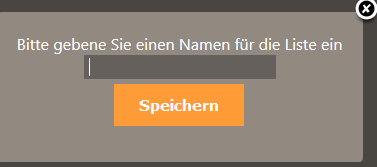
zu 6.:
Mit dem Papierkorb-Symbol können Sie die ausgewählte Filtervorlage löschen.
zu 7.:
Hier können Sie die aktuell angezeigten Werkstatt-Termine ausdrucken. Beachten Sie bitte, dass der Ausdruck bei vielen eingeblendeten Spalten sehr klein ausfallen kann.
zu 8.:
Der Excel-Export übergibt die aktuell angezeigten Termine an Excel, bzw. das aktuell installierte Tabellenkalkulationsprogramm. Es werden sämtliche eingeblendete Spalten in der ausgewählten Reihenfolge übergeben.
Bitte beachten Sie:
Die Anlage der Filter erfolgt je Filiale. Die Funktionalität setzt eine Full-HD-Auflösung voraus.
Mit der Version Mai 2017 wurde die Erfassung und Änderung von Terminpositionen im Laufe der regelmäßigen Programmentwicklung neugestaltet. Dadurch ist 1-wtp nun in der Lage, bereits während der Eingabe den Arbeitskatalog liv zu durchsuchen. Die bisherigen 5 Auswahlfelder und die freie Eingabe wurden durch ein neues Feld ersetzt:

Bei der Eingabe einer Position wird der AW-Katalog abgefragt und die Zahl der Ergebnisse werden durch detailliertere Eingabe weiter eingegrenzt:
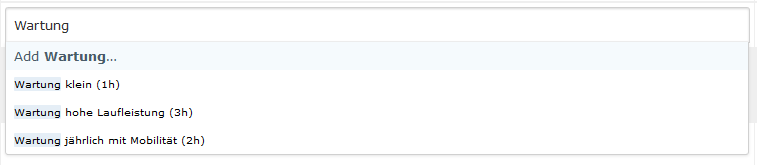
Sie können entweder eine vorgeschlagene Arbeit mit den Pfeiltasten der Tastatur, bzw. mit der Maus auswählen, oder die Position manuell erfassen. Um eine manuelle Position zu übernehmen, klicken Sie entweder auf die erste Zeile mit Ihrer Eingabe oder drücken Sie einfach ENTER. Haben Sie eine Vorlage aus dem AW-Katalog ausgewählt, wird die Arbeitszeit entsprechend erhöht. Nach Bestätigung der Position wird dies im über der Eingabe liegenden Feld angezeigt:
![]()
Möchten Sie eine Position löschen, klicken Sie auf das „X“ hinter der Position. Um eine Position noch einmal zu bearbeiten, klicken Sie diese an und sie wird in die Bearbeitungszeile übernommen. Verfügt Ihr DMS über eine Schnittstelle zur Auftragseröffnung, wird jede Position als separater Eingriff an Ihr DMS übergeben.
In der Mitarbeiterverwaltung können Sie für jeden Mitarbeiter eine Schicht festlegen, die dem Mitarbeiter als Standardschicht zugewiesen wird. Diese Schicht wird immer dann angewendet, wenn über den Zeitstrahl innerhalb des Dienstplans keine andere Schicht oder Abwesenheit vergeben wurde. Die Einstellung können Sie in der Mitarbeiterverwaltung über Service -> Dienstplan -> Mitarbeiter vornehmen.
Variante 1: Definition bei einem neuen Mitarbeiter:

Wählen Sie bei der Anlage eines neuen Mitarbeiters im Feld „Standardschicht“ einfach die Schicht aus. Klicken Sie nach der Befüllung der übrigen Felder auf den Button „neu“.
Variante 2: Definition bei einem vorhandenen Mitarbeiter:
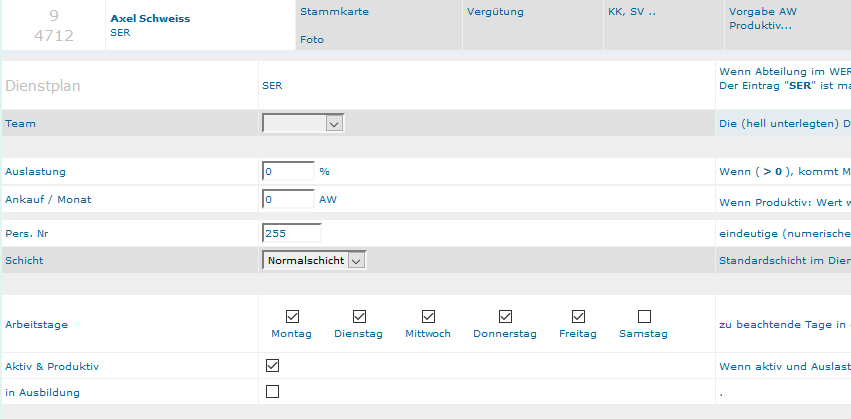
Klicken Sie in der Übersicht der aktiven Mitarbeiter auf den Namen des Mitarbeiters, dessen Standardschicht Sie ändern möchten. Wählen Sie innerhalb des Feldes „Schicht“ die gewünschte Standardschicht.
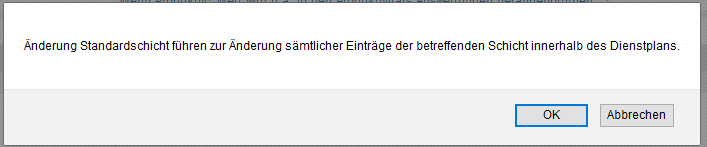
Sie erhalten noch eine Meldung, die Sie auf die Auswirkungen der Schichtänderung hinweist. Möchten Sie die Standardschicht doch nicht ändern, Klicken Sie auf „Abbrechen“, ansonsten Klicken Sie auf „OK. Zum Abschluss klicken Sie auf „Speichern“.
Die Änderung wird direkt berücksichtigt.
Seit der Version April/2017 werden die Abwesenheiten in 1-wtp durch den Anwender selbst verwaltet. Automatisch werden durch das System die Abwesenheiten „Urlaub“ und „Krank“ angelegt. Weitere Abwesenheiten wie z. B. Seminar oder Dienstausgleich können Sie wie folgt selbst anlegen:
- Klicken Sie unterhalb Ihres Benutzernamens auf „Administration“ und anschließend auf „Schichtverwaltung“.
Sie erhalten Sie folgende Ansicht:
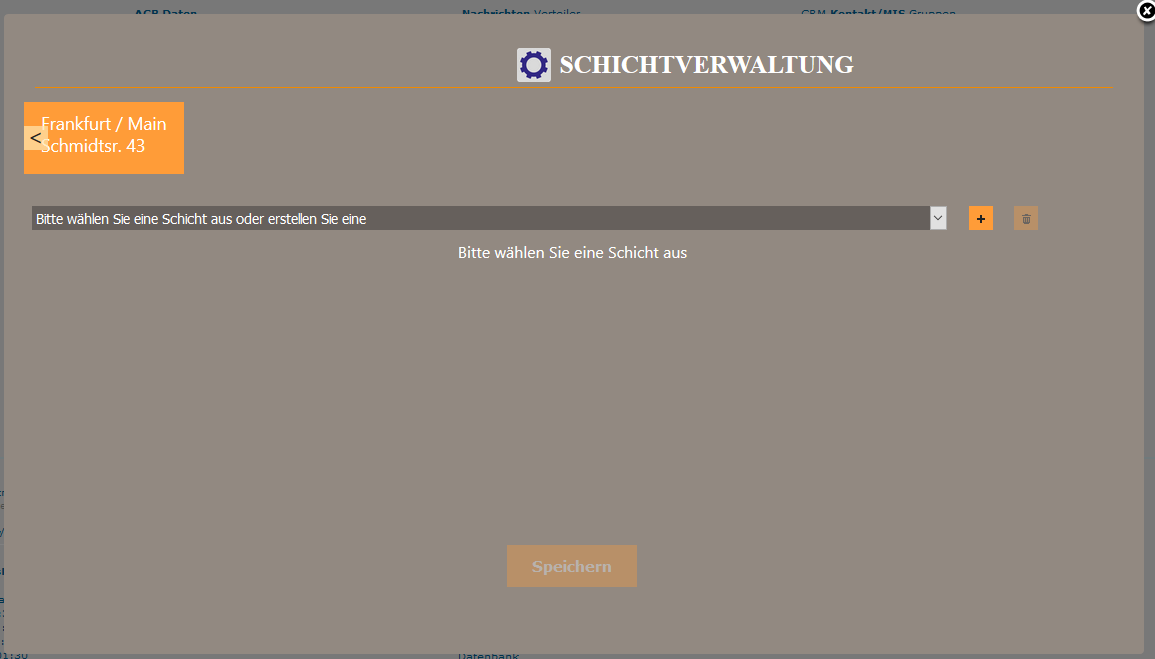
- Klicken Sie auf „+“ und tragen Sie in das folgende Feld einen Namen für die neue Abwesenheit ein. Wählen Sie in der darunter stehenden Auswahl den Punkt „Abwesenheit“. Handelt es sich um eine Form von Urlaub (reduziert Urlaubsanspruch) oder Krankheit, so wählen Sie den entsprechenden Punkt. Klicken Sie anschließend auf „Speichern“.
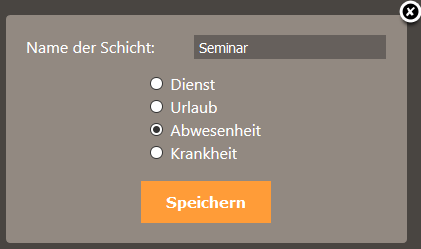
- Unten links können Sie für die Abwesenheit eine Farbe auswählen, mit der diese u. a. innerhalb des Dienstplans dargestellt wird.
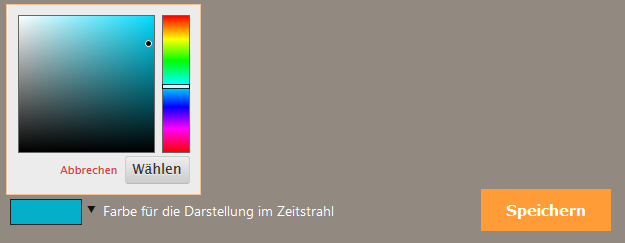
- Klicken Sie zum Abschluss auf „Speichern“.
Seit der Version April/2017 verfügt 1-wtp über eine Schichtverwaltung. Die „Normalschicht“ wird durch das System automatisch angelegt. Weitere Schichten können Sie wie folgt anlegen:
- Klicken Sie unterhalb Ihres Benutzernamens auf „Administration“ und anschließend auf „Schichtverwaltung“.
Sie erhalten Sie folgende Ansicht:
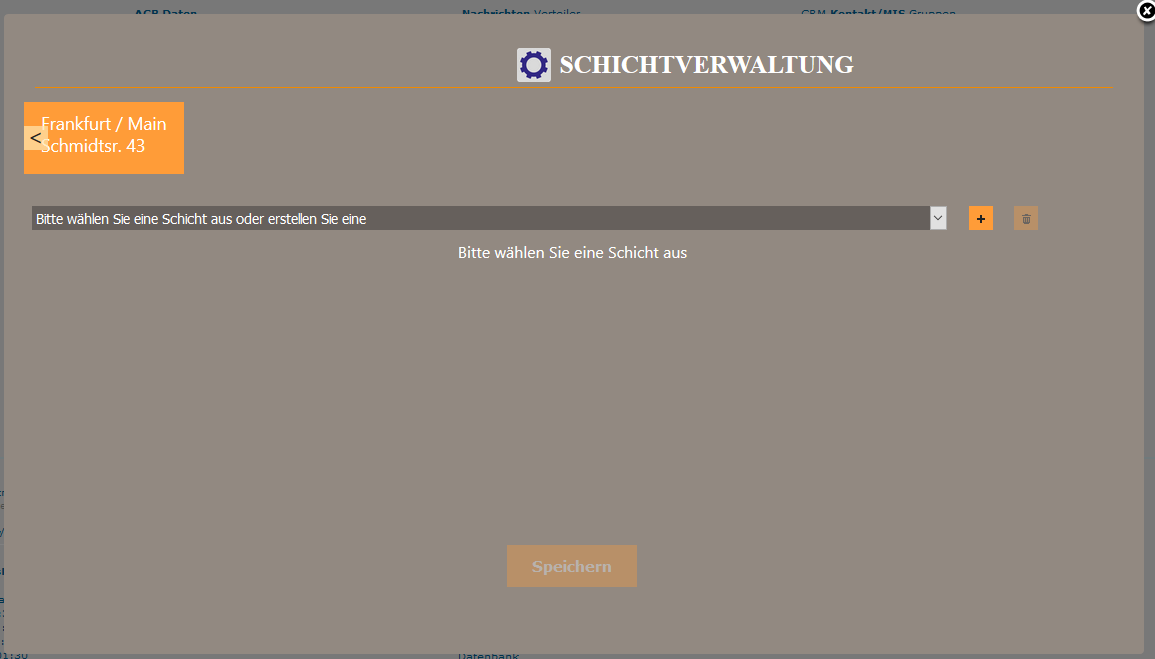
- Klicken Sie auf „+“ und tragen Sie in das folgende Feld einen Namen für die neue Schicht ein (z. B. Frühschicht). Klicken Sie anschließend auf „Speichern“.
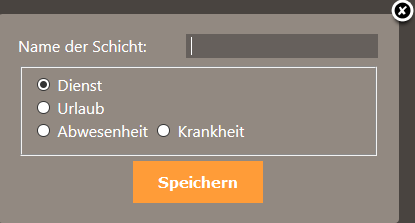
- Tragen Sie für die jeweiligen Tage den Dienstbeginn und das Dienstende ein. Durch Klick auf „neue Pause“ können Sie die Pausenzeiten hinzufügen:
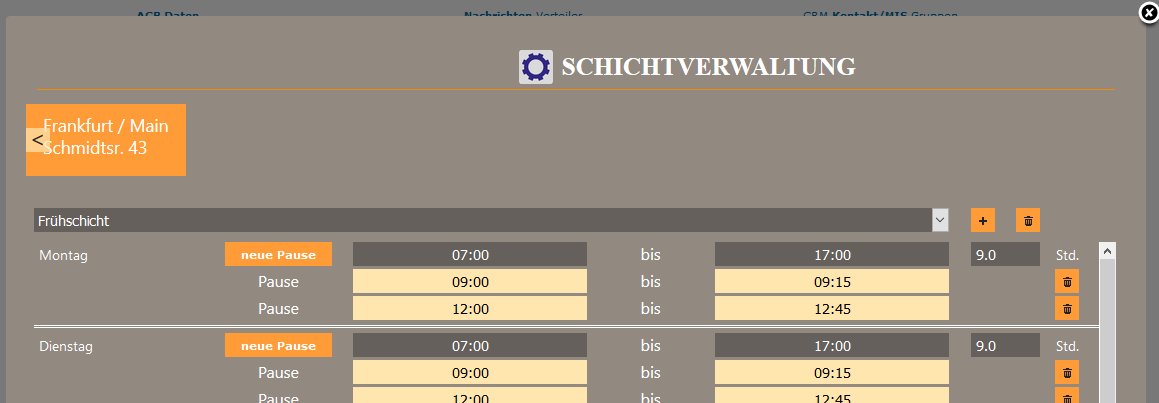
Die Gesamtzeit (Stunden oder AW) wird automatisch errechnet. Nach Hinterlegung der Von- Bis-Zeiten kann dieser Wert jedoch manuell überschrieben werden. - Unten links können Sie für die Schicht eine Farbe auswählen, mit der diese u. a. innerhalb des Dienstplans dargestellt wird.
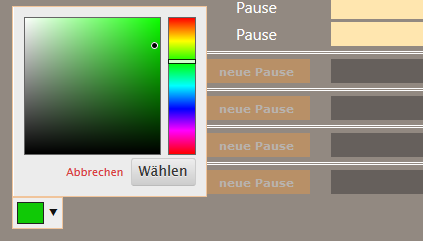
- Klicken Sie zum Abschluss auf „Speichern“.
Mit der Version 52.0 wurde innerhalb des Browsers Mozilla Firefox eine automatische Prüfung der Verschlüsselung einer Seite eingeführt. Ist diese Verschlüsselung nicht gegeben, erscheint eine entsprechende Meldung. Benutzer und Kennwörter werden nicht mehr gespeichert:
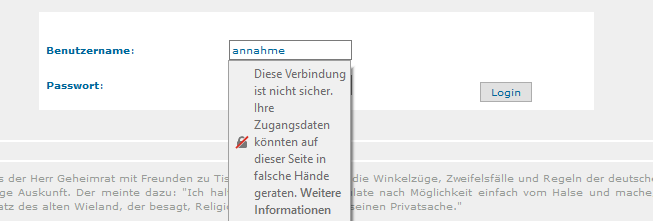
Diese Prüfung soll bei der Navigation auf Internetseiten zusätzliche Sicherheit bringen. 1-wtp ist eine vollständig lokal laufende Anwendung, sodass eine Verschlüsselung nicht erforderlich ist. Sie können in Firefox die Prüfung deaktivieren, sodass die Anmeldung wieder ohne entsprechende Anzeige möglich ist. Da diese Einstellung jedoch auch auf externe Internetseiten angewendet wird, empfehlen wir Ihnen, die Einstellungen nicht anzupassen.
Sind Sie sich des Risikos bewusst und möchten die Einstellungen dennoch vornehmen, gehen Sie bitte wie folgt vor:
1. Geben Sie in die Adresszeile Ihres Firefox-Browsers „about:config“ ein und drücken Sie ENTER
![]()
2. Klicken Sie in der folgenden Ansicht auf „Ich bin mir der Gefahren bewusst!“
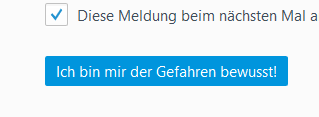
3. Ändern Sie den Eintrag „security.insecure_field_warning.contextual.enabled“ durch einen Doppelklick von „true“ auf „false“
![]()
In 1-wtp können Sie als Ressource die Zahl der Dialog-Bühnen hinterlegen. In der Tagesansicht können Sie sich so nur die Termine anzeigen lassen, an denen eine Dialogannahme möglich ist. Der Ablauf ist wie folgt:
Konfiguration:
Klicken Sie im Menü unterhalb Ihres Benutzernamens auf „Administration“ und anschließend auf „Dialoannahmeverwaltung“. Sie erhalten die folgende Ansicht:
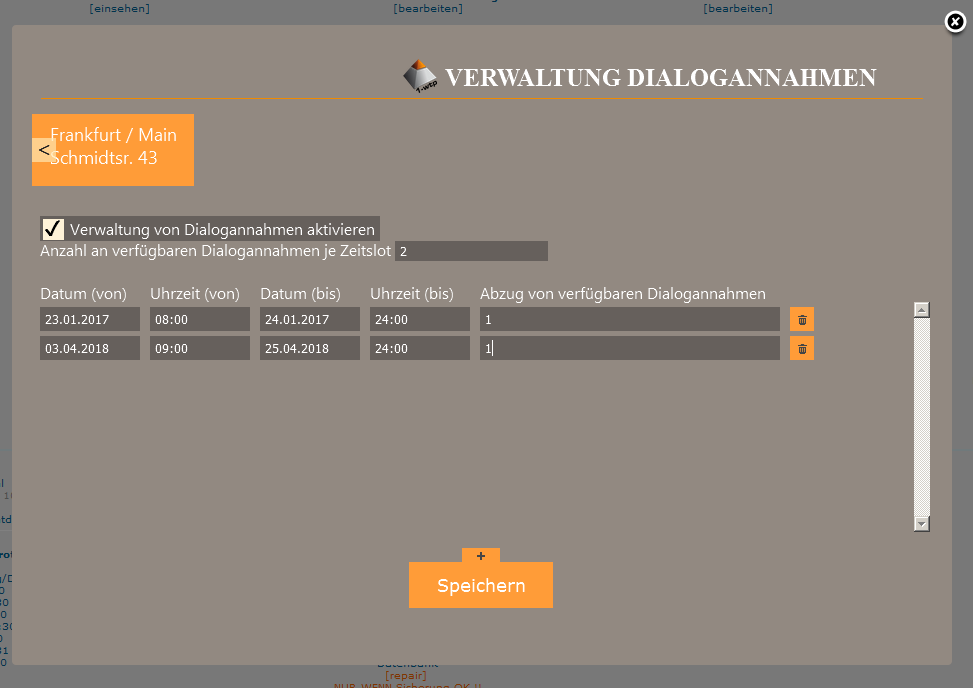
Folgende Einstellungen stehen zur Verfügung:
- Um die Verwltung der Dialog-Bühnen nutzen zu können, setzen Sie den Haken „Verwaltung von Dialogannahmen aktivieren“.
- Tragen Sie in das Feld „Anzahl an verfügbaren Dialogannahmen je Zeitslot“ die Zahl Ihrer Dialogannahmebühnen ein.
- Durch Klich auf „+“ können Sie definieren, wenn zu bestimmten Zeiten weniger Dialog-Bühnen zur Verfügung stehen. Die eingetragene Zahl wird für den ausgewählten Zeitraum von der Gesamtzahl der Bühnen abgezogen.
(Beispiel: An einem bestimmten Zeitraum steht aufgrund einer Reparatur nur eine Dialog-Bühne zur Verfügung.)
Darstellung in der Tagesansicht:
| In der Tagesansicht können Sie nun den Haken „Zeige nur Dialogannahmen an“ setzen. Wird dieser Haken gesetzt, sind die Symbole zur Terminanlage (Lupe und manueller Termin) nur noch für Termine sichtbar, an denen eine Dialog-Annahme möglich ist. Ausschlaggebend für die Wertung als Dialogannahme ist der entsprechende Haken innerhalb des Termins. |
Die in einem Termin vorgeschlagenen Arbeiten können Sie anpassen, bzw. neue Positionen anlegen. Klicken Sie dazu unterhalb Ihres Benutzernamens auf „Administration“ und dann auf „AW-Tabelle bearbeiten“. Sie erhalten diese Ansicht:
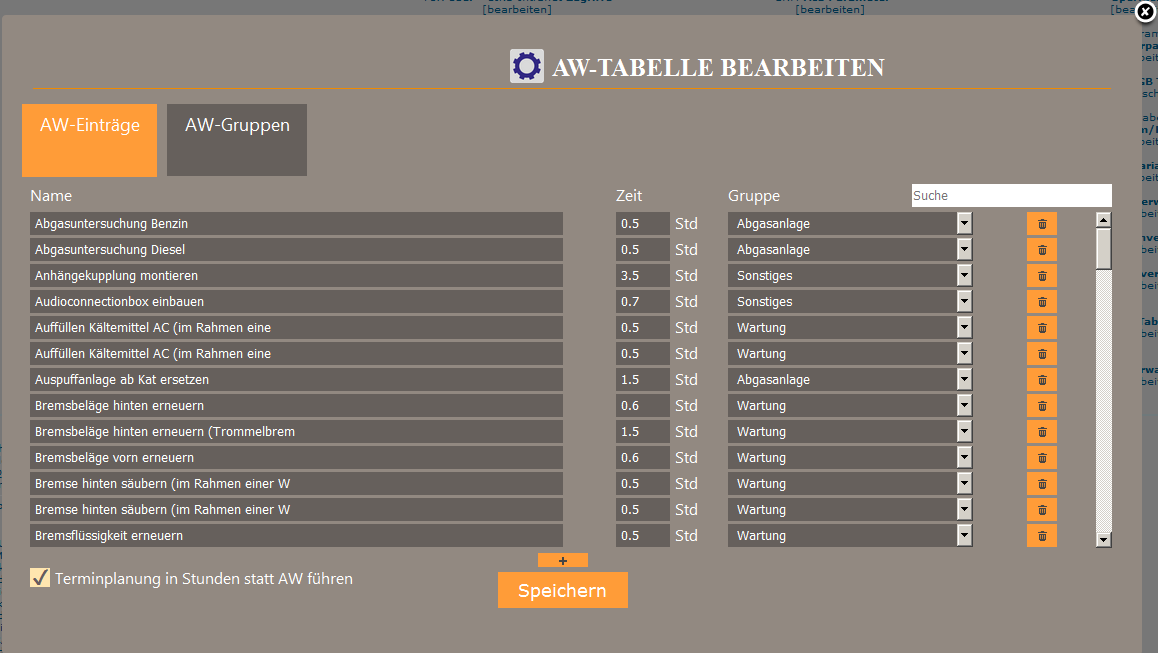
Zur Änderung einer Position klicken Sie einfach in die entsprechende Zeile und ändern den Wert ab. Möchten Sie eine Zeile löschen, klicken Sie auf das Papierkorb-Symbol am Ende der Zeile. Durch Eingabe eines Schlagwortes oder Wortteiles in das Feld „Suchen“ durchsuchen Sie den AW-Katalog nach Arbeitswerten mit diesem Text.
Möchten Sie einen neuen Arbeitswertanlegen, klicken Sie auf das „+“-Symbol und Sie erhalten eine leere Zeile. Nach Abschluss der Bearbeitung wird die neu erfasste Position autom. alphabetisch einsortiert. Sind alle Änderungen vorgenommen, klicken Sie auf „Spiechern“.
Ist der Haken „Terminplanung in Stunden statt AW führen“ getzt, arbeitet die komplette Zeitverwaltung von 1-wtp in Form von Industriestunden (Beilspiel: 1 1/2 Stunden = 1,5 Stunden). Ist der Haken nich gesetzt, erfolgt die Zeitverwaltung in AW (10AW = 1 Stunde). Sämtliche bereits erfassten Werkstatt-Termine werden bei einer Änderung dieser Einstellung autom. umgerechnet.
Zur Besseren Sortierung werden die Arbeitswerte einer AW-Gruppe zugeordnet. Durch Klick auf die Registerkarte „AW-Gruppen“ erhalten Sie diese Ansicht:
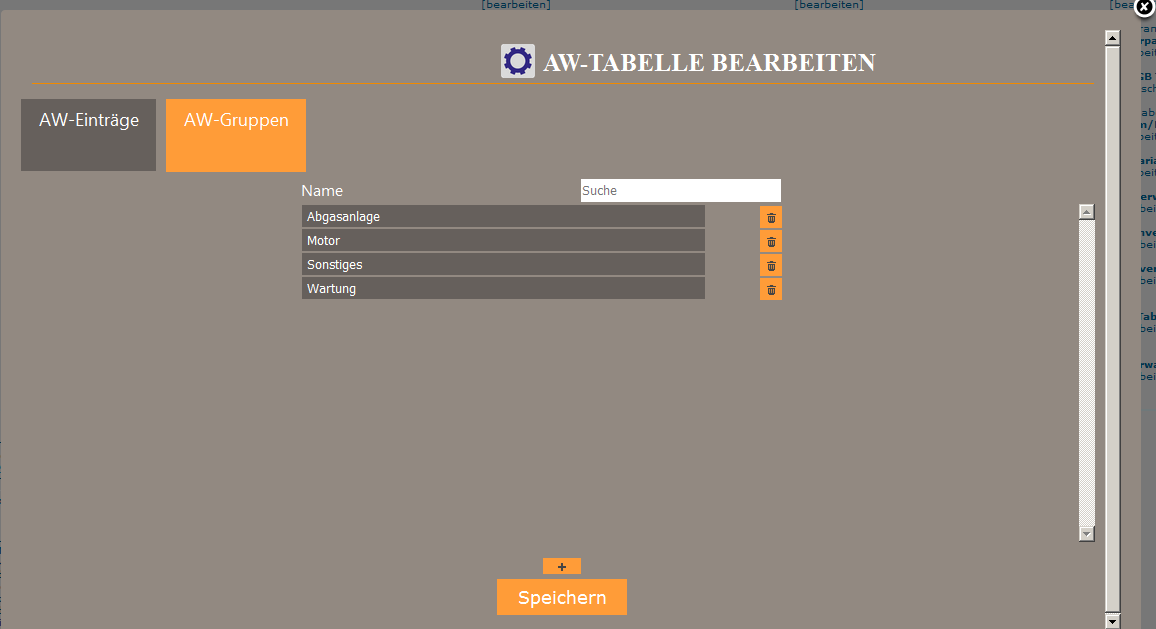
Zur Änderung einer AW-Gruppe klicken Sie in die entsprechende Zeile und passen den Inhalt an. Möchten Sie eine AW-Gruppe löschen, klicken Sie auf das Papierkorb-Symbol, die Neuanlage erfolgt über das „+“-Symbol.
ACHTUNG:
Prüfen Sie bei Änderungen, ob die AW-Gruppe bereits Arbeitswerten zugrordnet ist. Bennen Sie z. B. die AW-Gruppe „Abgasanlage“ in „Räder“ um, wird diese Änderung auch in den Arbeitswerten aktiv, was u. U. zu sinnhaft falschen Zuordnungen führen kann.
Innerhalb des Zeitrasters können Sie filialspezifisch bestimmte Annahmezeiten sperren (z. B: Mittag). Sie können dabei festlegen, ob diese Zeiten lediglich als gesperrt gekennzeichnet werden sollen, oder ob eine Terminanlage durch 1-wtp unterbunden werden soll. Für diese Einstellungen sind Administratorrechte erforderlich.
Beispiel:
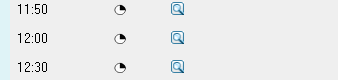 | Die Annahmezeit 12.00 Uhr soll als Mittagspause gekennzeichnet werden. |
Ablauf:
Wählen Sie im Menü unterhalb Ihres Benutzernamens den Punkt „Administration“ und klicken Sie anschließend auf „Sperrzeiten bearbeiten“. Sie erhalten diese Ansicht:
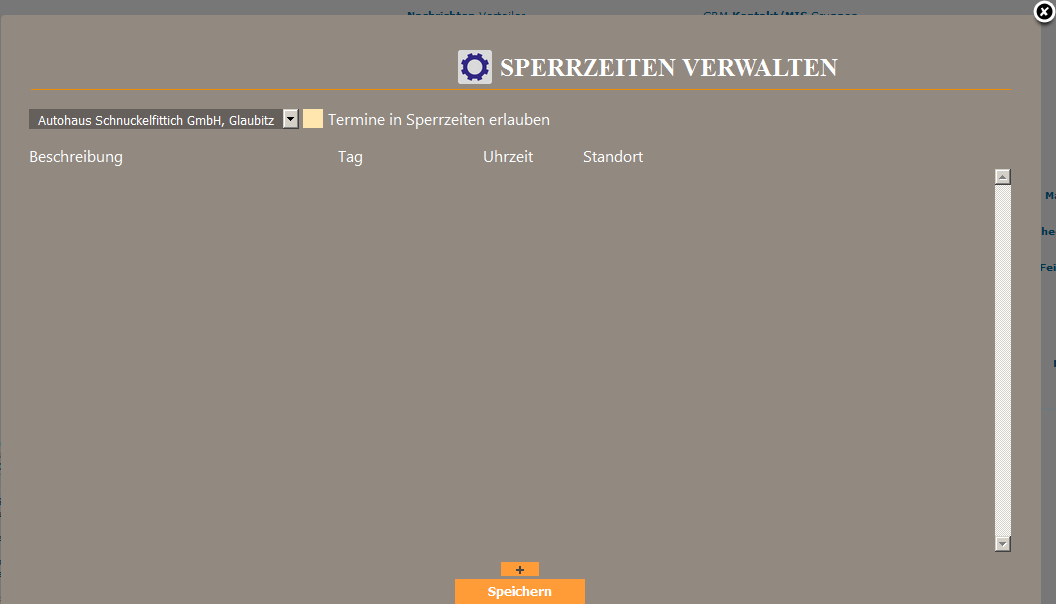
Zur Anlage einer Sperrzeit klicken Sie auf das „+“-Zeichen. Es erscheint eine neue Zeile:
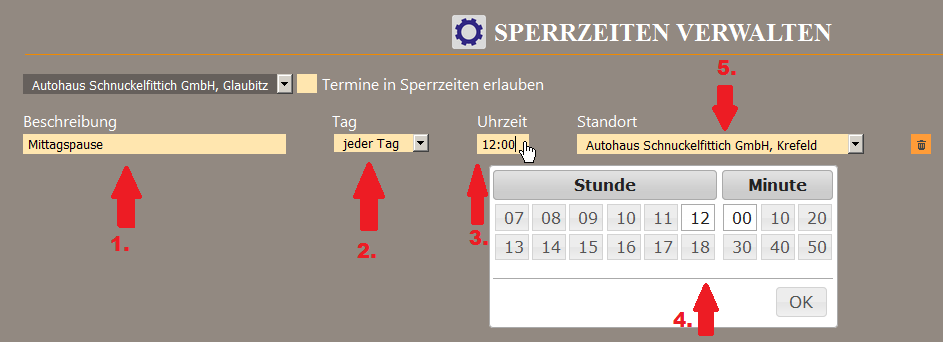
- Geben Sie einen Namen für die entsprechende Sperrzeit ein.
- Wählen Sie aus, ob die Sperrzeit an jedem Tag oder nur an einem bestimmten Tag (z. B. Freitags) greifen soll.
- Klicken Sie in das Feld Uhrzeit
- Wählen Sie in dem sich nun öffnenden Fenster zunächst die Stunde und dann die Minute aus.
- Verfügt Ihre Autohaus über mehrere Standorte, wählen Sie den gewünschten Standort aus. Soll die Sperrzeit an mehreren Standorten greifen, muss diese für jeden Standort separat angelegt werden.
Zum Abschluss der Einstellungen klicken Sie auf „Speichern“.
Im oberen Bereich der Sperrzeiten-Verwaltung finden Sie den Punkt „Termine in Sperrzeiten erlauben“:
![]()
Hier wählen Sie wieder zunächst den Standort und legen dann je Standort fest, ob die Anlage von Terminen während der Sperrzeiten trotzdem möglich sein soll (Haken gesetzt), oder ob die Anlage unterbunden werden soll (Haken nicht gesetzt).
Wird die Anlage von Terminen während der Sperrzeiten nicht erlaubt (Haken nicht gesetzt), werden innerhalb der Tagesansicht die Symbole zur Terminanlage ausgeblendet und eine Terminanlage ist nicht möglich:
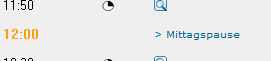
Wird die Terminanlage während der Sperrzeiten erlaubt (Haken gesetzt), werden die Sperrzeiten lediglich informativ angezeigt, eine Terminanlage bleibt jedoch weiterhin möglich. Die Uhrzeit wird in orange dargestellt, beim Platzieren der Maus über der Uhrzeit erscheint ein entsprechender Hinweis:

Für den Zeitstrahl und den Urlaubskalender unterhalb von „Dienstplan“ lassen sich die Farbgebungen für alle Dienstarten seit der Version 10/2016 selbst anpassen. Voraussetzung hierfür sind Administratorberechtigungen. Gehen Sie wie folgt vor :
- Wählen Sie unterhalb Ihres Benutzernamens den Aufruf „Administration und klicken Sie auf „Farbverwaltung bearbeiten“.
- Sie erhalten die folgende Ansicht:
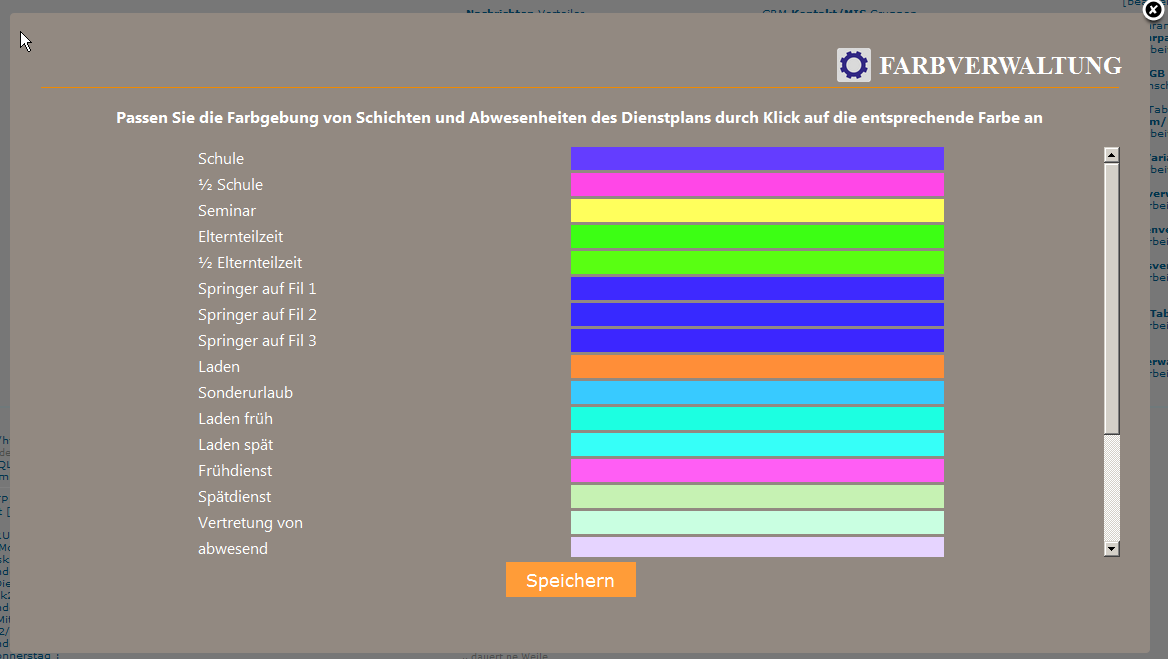
- Um die Farbe für eine Dienstart zu änden, klicken Sie auf das farbfeld der entsprechenden Dienstart. Sie erhalten das folgende Fenster:
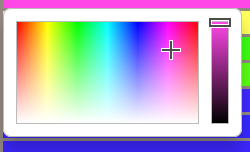
- Wählen Sie innerhalb des Farbverlaufes die gewünschte Farbe aus und wiederholen den Vorgang bei Bedarf für alle weiteren anzupassenden Farben.
- Sind sämtliche Farben wie gewünscht eingestellt, klicken Sie auf „Speichern“ und schließen anschließend das Fenster.
1-wtp bietet die Möglichkeit, Kunden- und Fahrzeugdaten aus dem DMS WM-KAT zu importieren. Voraussetzung dafür ist, dass ein Verzeichnis eingerichtet wurde und die Einstellungen für den Import in 1-wtp gesetzt wurden. Diese Einstellungen können ausschließlich durch den 1-wtp-Support durchgeführt werden. Für den Export in WM-KAT gehen Sie wie folgt vor:
Einstellungen (einmalig):
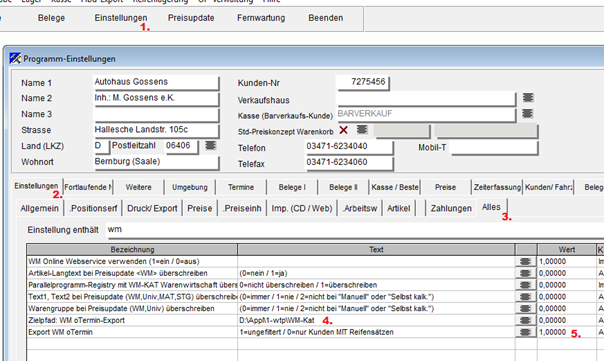 Rufen Sie in WM-KAT den Punkt „Einstellungen“(Punkt 1) auf und wechslen Sie hier in die erste Registerkarte „Einstellungen“ (Punkt 2). In der zweiten Registerkarten-Leiste rufen Sie den Reiter „Alles“ auf (Punkt 3).
Rufen Sie in WM-KAT den Punkt „Einstellungen“(Punkt 1) auf und wechslen Sie hier in die erste Registerkarte „Einstellungen“ (Punkt 2). In der zweiten Registerkarten-Leiste rufen Sie den Reiter „Alles“ auf (Punkt 3).
Tragen Sie in der Einstellung mit der Bezeichnung „Zielpfad: WM oTermin-Export“ in der Spalte „Text“ den Pfad ein, in den der Export für 1-wtp vorgenommen werden soll (Punkt 4). Anschließend Tragen Sie in der Einstellung mit der Bezeichnung „Export WM oTermin“ in der Spalte „Wert“ den Wert „1“ ein (Punkt 5). Klicken Sie anschließend auf „Beenden“ und bestätigen Sie die Frage nach dem Speichern der Daten mit „Ja“.
Export durchführen:
Wählen Sie unterhalb von „Ausgabe“ den Eintrag „WM o Termin Export“. Der Export wird ohne weitere Rückfrage automatisch ausgeführt. Anschleißend erhalten Sie eine Mitteilung zur Bestätigung:
Für einzelne Fabrikate liefert Ihnen 1-wtp bereits Checklisten, die ausgegeben und autom. mit Daten befüllt werden. (Stand 04/2016: Dacia, Dodge, Lada, Mitsubishi, Renault) Sie können Sie allerdings auch eigene Checklisten oder sonstige Dokumente (z. B. Verträge, Abtretungserklärung, etc.) hinzufügen und mit Kundendaten, Fahrzeugdaten und Termininhalten befüllen. Die Vorgehensweise wird in dieser Dokumentation erläutert:
1-wtp übernimmt bei der Datenbankabfrage aus dem DMS care Neuanlagen und Änderungen. Löschungen von Kunden oder Fahrzeugen sind für uns nicht erkennbar. Möchten Sie, dass ein Fahrzeug in 1-wtp zu einem Kunden nicht mehr angezeigt wird, so ändern Sie in care den Fahrzeughalter und das Kennzeichen, indem Sie z. B. ein „Ex“ vor dem eigentlichen Kennzeichen einfügen. Damit wird das Fahrzeug zu dem entsprechenden Kunden nicht mehr gefunden. Nach erfolgter Übernahme der Daten in 1-wtp kann das Fahrzeug selbstverständlich in care gelöscht werden.
Ein Ausnahme gibt es: Renault-Händler, bei denen die Abfrage „live“ über die CPL- oder MPO-Schnittstelle erfolgt erhalten stets DMS-Daten. Eine Löschung in care wirkt sich in diesem Fall also auch auf 1-wtp aus.
Dies ist möglich, sofern Ihr Autohaus mit der Zuordnung von Servicebertatern in Werkstatt-Kundenterminen arbeitet.
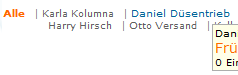 Serviceberater mit Terminen werden in blau, Serviceberater ohne Termine in blassem grau dargestellt. Durch Klick auf den jeweiligen Serviceberater werden ausschließlich dessen Termine angezeigt. Durch einen Klick auf „Alle“ wird diese Auswahl aufgehoben und alle Tagestermine werden unabhängig vom jeweiligen Serviceberater dargestellt.
Serviceberater mit Terminen werden in blau, Serviceberater ohne Termine in blassem grau dargestellt. Durch Klick auf den jeweiligen Serviceberater werden ausschließlich dessen Termine angezeigt. Durch einen Klick auf „Alle“ wird diese Auswahl aufgehoben und alle Tagestermine werden unabhängig vom jeweiligen Serviceberater dargestellt.
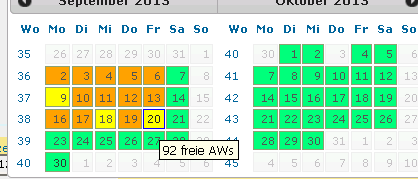 Klicken Sie in der Tagesansicht auf den Kundennamen des zu ändernden Termins. Durch Klick auf das Datum öffnet sich eine Kalenderansicht. Über die Pfeiltasten können Sie durch die Monate navigieren.
Klicken Sie in der Tagesansicht auf den Kundennamen des zu ändernden Termins. Durch Klick auf das Datum öffnet sich eine Kalenderansicht. Über die Pfeiltasten können Sie durch die Monate navigieren.
Anhand der Auslastung werden die Tage direkt in grün, gelb oder rot eingefärbt. Ausschlaggebend sind die von Ihnen in den Systemvariablen hinterlegten Prozentwerte, die auch unterhalb von „Service“ -> „WER Termine“ in der Anzeige Anwendung finden. Durch Führen der Maus über einen Tag werden Ihnen die freien Zeiten (je nach Einstellung in AW oder Stunden) angezeigt. Durch Klick auf einen Tag übernehmen Sie das entsprechende Datum in den Termin. Analog dazu kann auch die Uhrzeit des Termins angepasst werden.
Klicken Sie innerhalb der Tagesansicht auf den Kundennamen des Termins, den Sie in eine andere Abteilung verschieben möchten. Innerhalb des Termins sehen Sie im oberen Bereich rechts diese Ansicht:
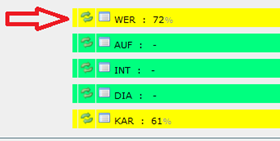 Es werden Ihnen die Abteilungen mit Auslastung angezeigt. Dahinter finden Sie die bereits verplante Zeit, je nach Einstellung als AW- oder Stundenangabe. In Klammern wird die verfügbare Gesamtzeit angezeigt. Klicken Sie zum Verschieben des Termins auf das Pfeil-Symbol vor der entsprechenden Abteilung, in unserem Beispiel auf „WER“. Der Termin wird sofort in die entsprechende Abteilung verschoben und in dieser Abteilung bereits vor der abschließenden Speicherung des Termins angezeigt. Speichern Sie anschließend den Termin, um in die Tagesansicht zurückzukehren.
Es werden Ihnen die Abteilungen mit Auslastung angezeigt. Dahinter finden Sie die bereits verplante Zeit, je nach Einstellung als AW- oder Stundenangabe. In Klammern wird die verfügbare Gesamtzeit angezeigt. Klicken Sie zum Verschieben des Termins auf das Pfeil-Symbol vor der entsprechenden Abteilung, in unserem Beispiel auf „WER“. Der Termin wird sofort in die entsprechende Abteilung verschoben und in dieser Abteilung bereits vor der abschließenden Speicherung des Termins angezeigt. Speichern Sie anschließend den Termin, um in die Tagesansicht zurückzukehren.
Dieses Verhalten kann mit fehlenden Rechten eines Benutzers zusammenhängen. In diesem Fall stehen in der Auswahl der Arbeiten in der Terminanlage keine Arbeiten zur Verfügung, welche die Wörter „Reifen“, „Rad“ oder „Räder“ enthalten. Sie können die Benutzerrechte wie folgt anpassen:
Um die Rechte eines Benutzers anzupassen muss Ihr Benutzername über Administratorrechte verfügen. Wählen Sie unterhalb Ihres Benutzernamens den Aufruf „Administration“ und klicken auf „TUX User – eINS Intranet Zugriffe“. Wählen Sie den entsprechenden Benutzer aus und klicken Sie oben rechts auf den Aufruf “Rechte”.
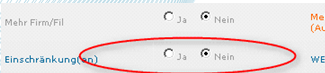 Klicken Sie auf den Eintrag „Termin Verwaltung“ und passen Sie unten den Eintrag „Einschränkung(en) entsprechend an. Rechts daneben sehen Sie den aktuellen Rechtestatus des Benutzers. Das bedeutet: Darf der Benutzer Reifen-Termine planen – wählen Sie ja. Darf der Benutzer keine Reifen-Termine planen – wählen Sie nein. Die Änderungen werden nach dem Anklicken sofort aktiv.
Klicken Sie auf den Eintrag „Termin Verwaltung“ und passen Sie unten den Eintrag „Einschränkung(en) entsprechend an. Rechts daneben sehen Sie den aktuellen Rechtestatus des Benutzers. Das bedeutet: Darf der Benutzer Reifen-Termine planen – wählen Sie ja. Darf der Benutzer keine Reifen-Termine planen – wählen Sie nein. Die Änderungen werden nach dem Anklicken sofort aktiv.
Die möglichen Farben zur Markierung von Terminen können durch Benutzer mit Administratorrechten verwaltet werden. Die Einstellungen finden Sie unterhalb Ihres Benutzernamens unter Administration -> SYS Variablen -> Farben. Wählen Sie bei der gewünschten Farbe einen freien Eintrag (AH1 – AH5) aus und vergeben für diese Farbe einen Namen. Klicken Sie je angelegter Farbe anschließend auf „eintragen“.

Die jeweilige Farbe steht nun im Werkstatt-Termin zur Verfügung.
Es ist möglich zukünftige und vergangene Termine eines Kunden oder Fahrzeuges zu suchen. Dazu gehen Sie wie folgt vor:
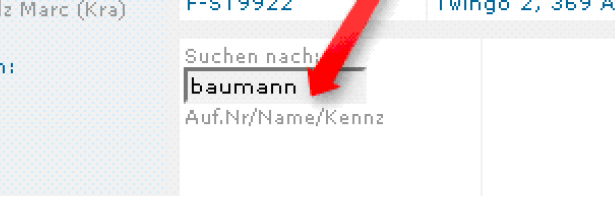 In der Tagesansicht (Unter „Service“ -> „Werkstatt-Kunden-Termine“) finden Sie das Feld „Suchen nach“ (siehe Bild). Hier können Sie einen Kundennamen, ein Kennzeichen oder eine Auftragsnummer (DMS-abhängig) eingeben. Drücken Sie nach der Eingabe „Enter“ und Sie erhalten alle Termine zur Ihrer Suche. Die Ergebnisse sind chronologisch sortiert. Um in den Termin zu verzweigen, klicken sie auf das entsprechende Datum in der Spalte “kommt”.
In der Tagesansicht (Unter „Service“ -> „Werkstatt-Kunden-Termine“) finden Sie das Feld „Suchen nach“ (siehe Bild). Hier können Sie einen Kundennamen, ein Kennzeichen oder eine Auftragsnummer (DMS-abhängig) eingeben. Drücken Sie nach der Eingabe „Enter“ und Sie erhalten alle Termine zur Ihrer Suche. Die Ergebnisse sind chronologisch sortiert. Um in den Termin zu verzweigen, klicken sie auf das entsprechende Datum in der Spalte “kommt”.
Zur begrüßungstafel in 1-wtp existierte eine detailierte Dokumentation. Diese finden Sie hier:
Hier finden Sie ein datenblatt mit den aktuellen Systemanforderungen für Server und Client:
Um eine grundlegende Auswertung durchführen zu können, sind mindestens die folgenden Daten erforderlich. Diese können als Datei oder besser via ODBC zugänglich gemacht werden. Werden Felder durch den DMS-Anbieter mit Abkürzungen oder Zahlen (z. B. für Auftragsarten) gefüllt, sollte eine separate Aufstellung zur Übersetzung angeleifert werden.
Felder Auftragskopf
| Feld | Hinweise | Anmerkungen DMS-Anbieter |
| Kreis | z. B. extern, intern, GW… | |
| Rechnungsnummer | Nur sobald abgerechnet | |
| Auftragsart | z. B. Werkstatt, Teilehandel… | |
| Auftragsdatum | ||
| Kundennummer | ||
| Kd.-Nr. RG-Empfänger | Wenn abweichend | |
| Kommissionsnummer | ||
| Kilometerstand | ||
| Rechnungsbetrag (netto) | Dezimal in EUR | |
| Firma | Bei mehreren Firmen/Holding | |
| Filiale | Filialkennzeichen des Auftrags | |
| VK Arbeit (netto) | Dezimal in EUR | |
| EK Arbeit (netto) | Dezimal in EUR | |
| VK Teile (netto) | Dezimal in EUR | |
| EK Teile (netto) | Dezimal in EUR | |
| VK Fremdl. (netto) | Dezimal in EUR | |
| EK Fremdl. (netto) | Dezimal in EUR | |
| Annehmer | Personalnummer | |
| Amtl. Kennzeichen | ||
| VIN | ||
| Auftragsnummer |
Felder Auftragspositionen
| Feld | Hinweise | Anmerkungen DMS-Anbieter |
| Firma | Bei mehreren Firmen/Holding | |
| Filiale | Filialkennzeichen des Auftrags | |
| Kreis | z. B. extern, intern, GW… | |
| Rechnungsnummer | Nur sobald abgerechnet | |
| Auftragsart | z. B. Werkstatt, Teilehandel… | |
| Rechnungsdatum | Nur sobald abgerechnet | |
| Eingriff | z. B. A, B… bei Unterteilung | |
| Auftragsnummer | ||
| Positionsnummer | ||
| Kundennummer | ||
| Positionsart | ET, AW, Fremd… | |
| Nummer | AW-, bzw. ET-Nummer | |
| Menge | ET-, oder AW-Menge | |
| Positionstext | Bezeichnung | |
| Listenpreis (netto) | Dezimal, nur bei ET | |
| Soll-AW | Vorgabezeit bei AW aus Stamm | |
| AW/h | Zahl der AW je Stunde | |
| Verkaufspreis (netto) | Dezimal, Preis je „1“ | |
| Steuersatz | Verwendeter Steuersatz von 100 | |
| Schadenscode | ||
| Monteur | Personalnummer des Monteurs | |
| Gestempelte AW | Bei Möglichkeit mehrerer Monteure je AW ggf. Felder „Monteur2“, „Gestempelte AW2“ etc. erstellen | |
| Annehmer | Personalnummer | |
| Erlösgruppe | ||
| Auftragsstatus | Offen, abgerechnet… |
Felder Zeitpositionen
| Feld | Hinweise | Anmerkungen DMS-Anbieter |
| Firma | Bei mehreren Firmen/Holding | |
| Filiale | Filialkennzeichen des Auftrags | |
| Auftragsnummer | ||
| Rechnungsnummer | Wenn abgerechnet | |
| Stempeldatum | Bitte Format mitteilen | |
| Gestempelte Positionsnummer | ||
| Lohnart | z. B. Auftrag, Urlaub, krank… | |
| Stempel von | Dezimal | |
| Stempel bis | Dezimal, leer bei laufend | |
| Dauer | Dezimal | |
| AW/h | Zahl der AW je Stunde | |
| Gestempelte AW | ||
| Stempel produktiv | Ja/nein |
Hinweise
Storno und Gutschriften werden wie Aufträge behandelt, sämtliche Werte müssen ein negatives Vorzeichen tragen.
Auf Basis des Bundeslandes des jeweilgen Standortes werden die Feiertage automatisch zugeordnet. Lokale Feiertage und Tage, die Sie wie einen Feiertag behandeln möchten (z. B. Fasching) können Sie selbst filialspezifisch anlegen.
Ablauf
Wählen Sie im Menü unterhalb Ihres Benutzernamens den Aufruf „Administration“ und klicken Sie auf „Feiertage bearbeiten“.
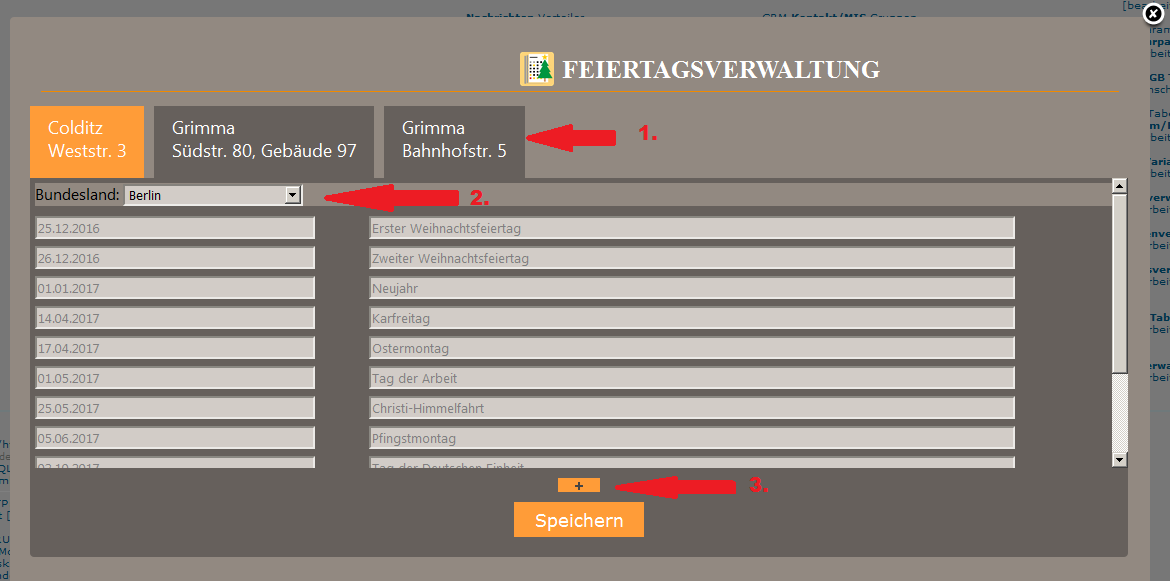
Sie finden dir folgenden Punkte:
- Zeigt die Standorte in Form von Registerkarten an. Durch Klick auf den jeweiligen Standort verwalten Sie die spezifischen Feiertage für diesen Standort.
- Hier wählen Sie das Bundesland des ausgewählten Standortes. Die landesweiten Feiertage des Bundeslandes werden automatisch erkannt und aufgelistet.
- Zur Anlage eines manuellen Feiertages klicken Sie auf das „+“-Zeichen.
Verwaltung eigener Feiertage
Nach Klick auf das „+“-Zeichen erhalten Sie eine neue Zeile:
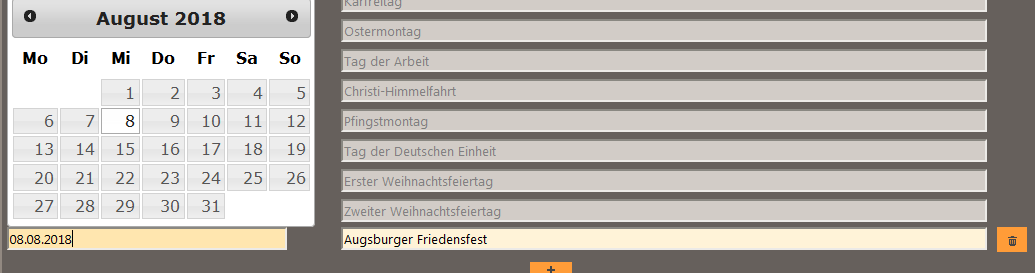
- Wählen Sie im Datumsfeld das entsprechende Datum aus.
- Geben Sie einen Namen für den Feiertag ein.
Möchten Sie einen manuell angelegten Feiertag löschen, klicken Sie auf das Papierkorb-Symbol. Durch Klick auf den Button „Speichern“ sichern Sie Ihre Einstellungen.
Erfahren Sie hier, wie Sie E-Mails, z. B. für eine Terminbestätigung, versenden und Vorlagen verwalten: